皆さん こんにちは
業務ハックLabのよ~よんです。
今日はOneDrive、SharePointでのファイル共有方法をいくつか紹介したいと思います。

ちなみにこの記事はOffice 365 Advent Calendar 2020 に参加しています。
皆さん外部とのファイルの共有ってどのようにしていますか?
まだまだパスワード付きzipでパスワードを別メールで送付という対応を取られている方も多いのでは?
このファイル共有方法を活用することでよりセキュアかつ容易にファイル共有をすることができます。
PPAPってなに?
皆さんPPAPってご存知でしょうか?
ちなみにペンパイナポーの方ではないですよ(笑)
これは「メールなどで添付ファイルを送付する際の手法としてパスワード付きzipファイルとそのパスワードを別メールで送付する」方法をさします。
ちなみに語源は「Password付きzipファイルを送ります、Passwordを送ります、An号化(暗号化)Protocol(プロトコル)」だそうです。
この手法、添付ファイルとパスワードを同一の方法で送付すると意味がなく添付ファイルをzip化するとウィルス感染していたとしても開封しない限り検知されず、脅威に気づきにくいといった非常に大きいデメリットがあります。
先日、内閣府と内閣官房でパスワード付きzipが廃止されたのも記憶に新しいと思います。
ファイル共有方法の種類
OneDrive、SharePointでのファイル共有方法ですが大きく分けて4種類あります。
- リンクを知っているすべてのユーザー
URLリンクを知るユーザーは誰でもアクセス可能(組織外との共有可) - リンクを知っている「組織内」ユーザー
URLリンクを知る組織内のユーザーは誰でもアクセス可能(組織外との共有不可) - 既存アクセス権を持つユーザー
既存のアクセス権限があるユーザーのみがアクセス可能なURLを発行するが
ファイル/フォルダーに対するアクセス権は変わらない(組織外との共有可) - 特定のユーザー
指定したユーザーのみがアクセス可能なURLを発行(組織外との共有可)
それぞれ特色がありますので用途ごとに使い分けをしましょう。
ファイル共有をする前の事前準備
ファイル共有をする上で事前にSharepoint管理センターでいくつか設定をする必要があります。
それでは早速行ってみましょう!!
- SharePoint管理センターを開きます。

- 「ポリシー」から「共有」をクリックし共有設定画面にします。

- コンテンツを共有できる相手を「すべてのユーザー」もしくは
「新規及び既存のゲスト」に設定します。
ちなみに「新規及び既存のゲスト」にした場合は「リンクを知っているすべてのユーザー」は選択できなくなります。

- ファイルとフォルダーのリンクで既定で選択されるリンクの種類を選択します。
共有してはいけないファイルを誤って共有してしまわないように既定は「リンクを知っているユーザー」以外に、アクセス許可は「表示」にしておきましょう。
またリンクの期限切れ日数もここで設定ができます。

この設定で「えっ制限を少なくしちゃうの?」って思う人もいると思います。
SharePointに関してはサイトごとに個別設定ができますので秘匿性の高い情報を格納しているサイトに関しては個々で設定しておきましょう。
尚、この辺の設定は会社のセキュリティポリシーも関わってくるところなので、もしセキュリティポリシーでNGなのであれば諦めましょう。
ファイル共有方法
リンクを知っているすべてのユーザー編
- 共有したいファイルを選択し、「その他設定」アイコンから「共有」をクリックします。

- 共有方法の種類を選択するボックスをクリックします。

- 「リンクを知っているすべてのユーザー」をクリックします。

- その他設定を任意に設定し、適用ボタンをクリックします。
(共有用のパスワードを設定しておくことを強くお勧めします。)

- リンクの送信画面になるのでウインドウ下の「リンクのコピー」をクリックします。
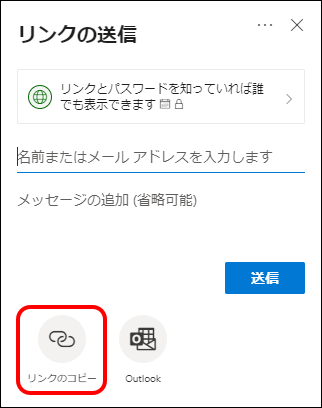
- 共有用URLが設定されるのでコピーします。

- メールなどで共有用URLを相手に送付します。
尚、パスワードは必ず別経路で送付して下さい。
URLをメールで送った場合はチャットや電話で送ることを強くお勧めします。
同じ経路で送ると仮に攻撃者がメールを入手できる状況であればパスワードも取得できてしまうので全く意味をなしません。

- 受け取った側で共有用URLをクリックするとパスワードの入力画面になるので
事前に伝えたパスワードを入力してもらい、確認ボタンをクリックすると共有したファイルにアクセスができます。

リンクを知っている「組織内」ユーザー編
- 共有したいファイルを選択し、「その他設定」アイコンから「共有」をクリックします。

- 共有方法の種類を選択するボックスをクリックします。

- 「リンクを知っている「組織内」のユーザー」をクリックします。

- その他設定を任意に設定し、適用ボタンをクリックします。

- リンクの送信画面になるのでウインドウ下の「リンクのコピー」をクリックします。

- 共有用URLが設定されるのでコピーします。

- メールなどで共有用URLを相手に送付します。
ちなみにOutlookで共有用URLを貼り付けるとファイル名が表示されます。
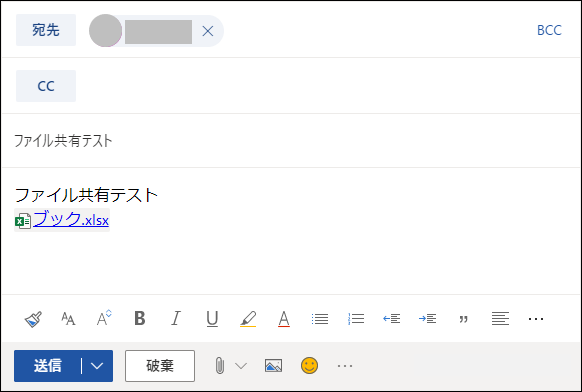
- 受け取った側で共有用URL(ファイル名)をクリックすると共有したファイルが開きます。
既存アクセス権を持つユーザー編
こちらの共有方法は事前にファイルへのアクセス許可の設定をします。
- アクセス許可の設定をするファイルを選択し、「その他設定」アイコンから「アクセス許可の管理」をクリックします。

- アクセス許可の管理ウィンドウで「直接アクセス」の+アイコンをクリックします。
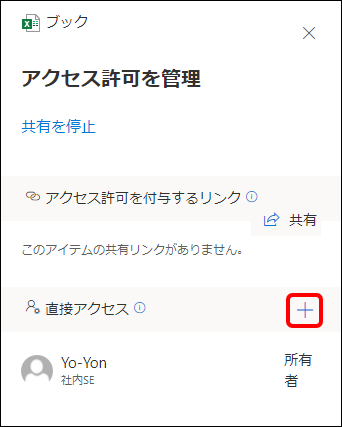
- アクセス許可をするユーザーのアドレスを入力しアクセス権限を選択、アクセスを許可ボタンをクリックします。

これでアクセス許可の設定は完了です。
次は共有方法です。 - 共有したいファイルを選択し、「その他設定」アイコンから「共有」をクリックします。

- 共有方法の種類を選択するボックスをクリックします。

- 「既存アクセス権を持つユーザー」をクリックし適用ボタンをクリックします。
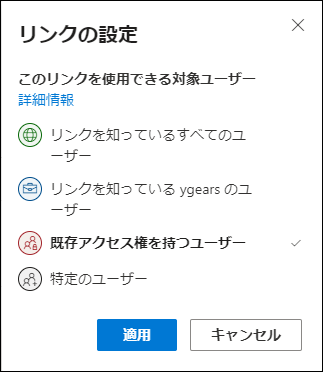
- リンクの送信画面になるのでウインドウ下の「リンクのコピー」をクリックします。

- 共有用URLが設定されるのでコピーします。

- メールなどで共有用URLを相手に送付します。
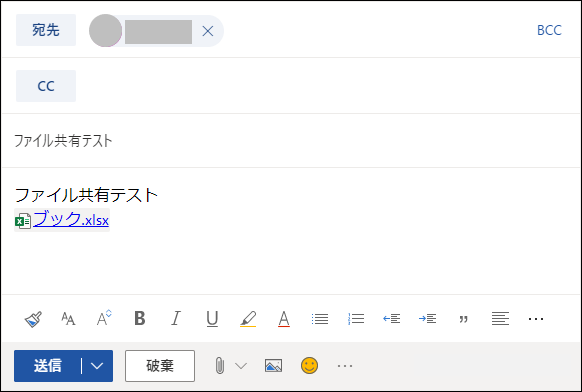
- 受け取った側で共有用URL(ファイル名)をクリックすると共有したファイルが開きます。
特定のユーザー編(ワンタイムパスワードを利用する方法)
- 共有したいファイルを選択し、「その他設定」アイコンから「共有」をクリックします。

- 共有方法の種類を選択するボックスをクリックします。

- 「特定のユーザー」を選択し、その他設定を任意に設定し、適用ボタンをクリックします。

- 共有するユーザーのアドレスを入力し、ウインドウ下の「リンクのコピー」をクリックします。

- 共有用URLが設定されるのでコピーします。

- メールなどで共有用URLを相手に送付します。
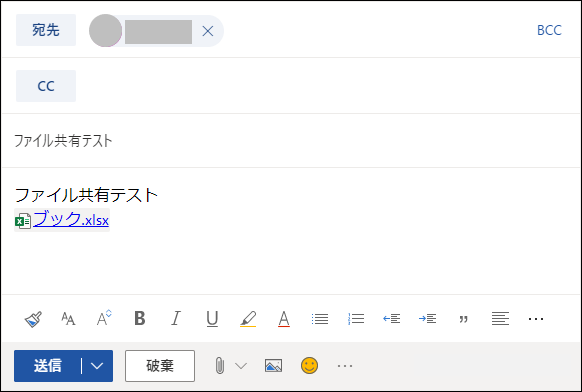
- 受け取った側で共有用URLをクリックすると検証コードを要求する画面になるのでコードを送信をクリックしてもらいます。

- 受け取った側のメールアドレスに検証用コードが届くのでコピーしてもらい
確認コード入力画面にコードを貼付けして、確認ボタンをクリックすると共有したファイルにアクセスができます。


如何だったでしょうか?
OneDrive、SharePointでのファイル共有のメリットはアクセス許可をかんたんに外せることです。
誤ったファイルを共有した場合でもすぐにアクセス許可を削除することで相手側からアクセスをできなくすることも簡単にできます。
私としては組織外の方とファイル共有する際は最後に案内した「特定のユーザー編(ワンタイムパスワードを利用する方法)」をお勧めします。
セキュリティを担保しつつ、容易にファイル共有ができるようになるのは便利ですよね。
ただし、どんな方法をとっても人的ミスがつきものです。
特に外部とファイル共有をする場合は細心の注意を払って設定するようにしましょう!!
それでは皆さん良い業務ハックライフを~