皆さんこんにちは。
業務ハックLabのよ~よんです。
今日はAzureで構築したVMの自動起動と自動シャットダウンの設定方法についてご案内します。
AzureのVMって便利なんですけどずっと起動しっぱなしだと結構コストがかかります。
そこで消し忘れなどが無いように自動シャットダウンの設定を設定をしておくと便利です。
AzureにはAzure Automationという機能があります。
色々とできることがあるのですが今回はこのAzure Automationを利用した、自動起動と自動シャットダウンの設定方法について説明します。
では早速手順の説明に入りましょう!!
Azure Automationのアカウントを作成する
- Azureポータルの「すべてのサービス」をクリックし検索欄にautoと入力すると「Automation アカウント」が表示されるのでそちらをクリックして下さい。

- Automationアカウントの画面が表示されるので「追加」をクリックして下さい。

- Automationアカウントの追加の画面になるので各項目を入力、選択します。
名前:任意の名前を入力
サブスクリプション:VMを立ち上げたサブスクリプションを選択
リソースグループ:VMと同じリソースグループにすることを推奨
Runbookの設定
- 前段で作成したAutomationアカウントを開き、「Runbook」から「ギャラリーを参照」をクリックして下さい。

- ギャラリーの閲覧の画面が開くので「Start Azure V2 VMs」をクリックします。
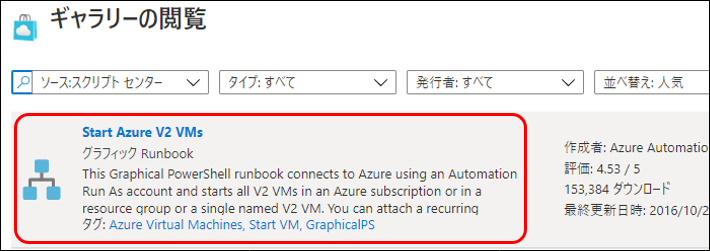
- Start Azure V2 VMsが開くので「インポート」をクリックします。

- インポートするRunbookの名前を入力してOKをクリックします。

- インポートされたRunbookをクリックします。(今回は「StartAzureV2Vm」)

- Runbookの詳細画面になるので「編集」をクリックします。

- グラフィックRunbookの編集画面になるので「入力と出力」をクリックします。
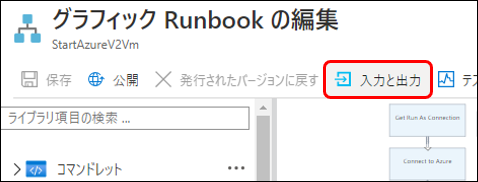
- 入力と出力画面になるのでまずResourceGroupName(String)をクリックします。
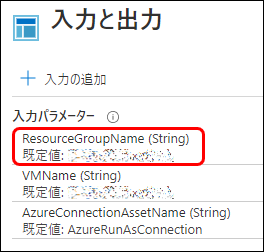
- Runbookの入力パラメーター画面になるので各項目を入力し「OK」をクリックします。
名前:デフォルトの状態で問題なし
既定値:カスタムを選択
カスタムの既定値:リソースグループ名を入力

-
次にVMName(String)をクリックします。
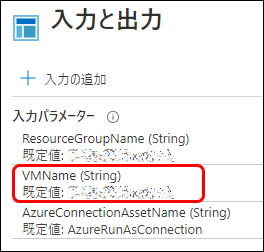
-
Runbookの入力パラメーター画面になるので各項目を入力し「OK」をクリックします。
名前:デフォルトの状態で問題なし
既定値:カスタムを選択
カスタムの既定値:VM名を入力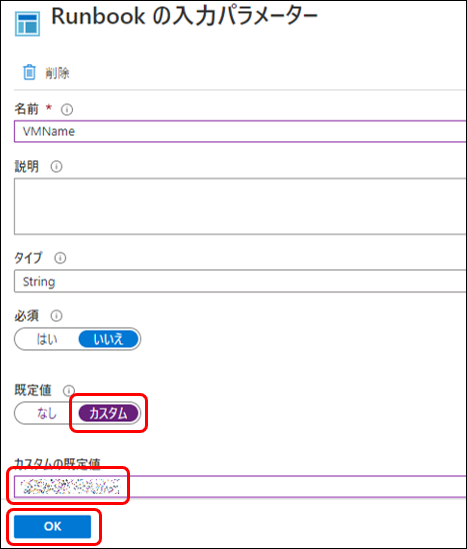
- 入力と出力画面に戻るのでOKをクリックします。

-
グラフィックRunbookの編集画面になるので保存をクリックします。

-
公開をクリックし、「はい」をクリックします。

- 同じ画面で今度は「テストウィンドウ」をクリックします。

- テスト画面になるので「開始」をクリックします。
テストで問題なく稼働することを確認します。

- 問題なく動くことが確認出来たらスケジュールを組みます。
StartAzureV2Vmの画面で「スケジュールへのリンク」をクリックします。

- Runbookのスケジュール設定画面が開くので「スケジュール」をクリックします。

- 「新しいスケジュールを作成します。」をクリックします。

- 新しいスケジュール画面が開くので各項目の設定を実施します。
今回の例では下記のような形で設定しています。
○月~土曜日 7:30に自動起動

- OKをクリックして設定完了です。

これで自動起動の設定は終わりです。
自動シャットダウンの設定についてはRunbookで「Stop Azure V2 Vms」で同じような設定を実施すればシャットダウンも自動化できます。
自動起動、自動シャットダウンをすることでコストを抑えながらVMを利用できます。
ぜひ活用して下さい!!
リンク