皆さん、こんにちは
業務ハックLabのよ~よんです。
今日はMicrosoft Formsの基本的な使い方についてご紹介していきたいと思います。
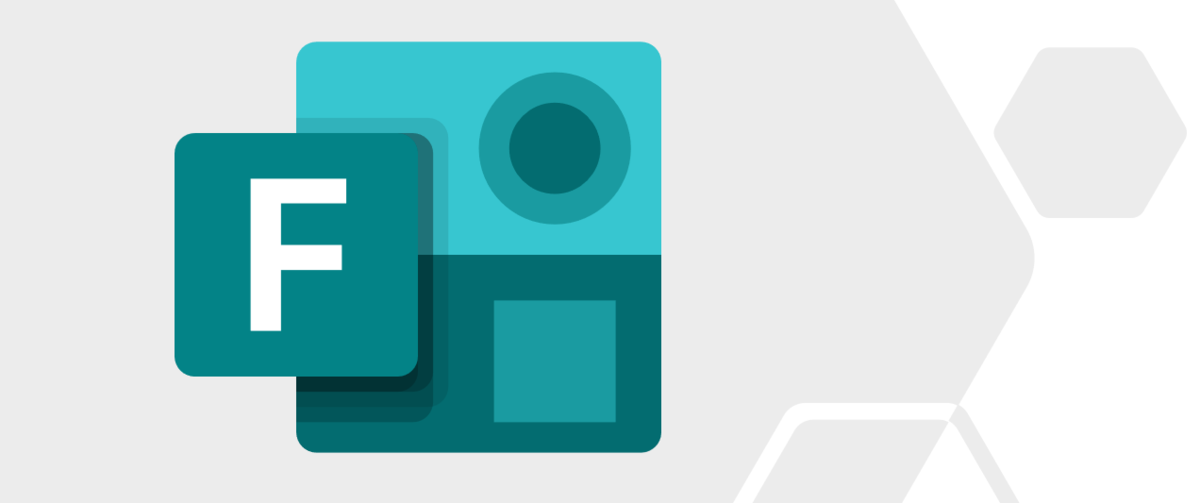
<2021/12/3更新>
Youtubeでも機能説明動画をアップしました!
よろしければ見てみてください!
Microsoft Formsとは
Microsoft FormsはMicrosoftが提供するアンケートやテストを簡単に作成、収集ができるシステムになります。
ウェビナーなどが増えた昨今では更に活用の幅が広がっています。
例えば下記のような使い方ができます。
- 社内外のアンケート
- 社内勉強会後の理解度テスト
- 会議の出欠集計
などなど活用の幅が色々とあります。
新規作成する際はMicrosoft Formsのホーム画面にある「新しいフォーム」か「新しいクイズ」をクリックします。
「新しいフォーム」がアンケート、「新しいクイズ」はテストなどで使用します。
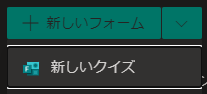
フォーム(クイズ)の画面構成
それではフォーム(クイズ)の画面構成から説明していきます。
作成画面は大きくわけて2つ、「質問」画面と「応答」画面が有り、共通でヘッダ部分の「プレビュー」や「テーマ」などのメニューがあります。
ヘッダメニュー
プレビュー
作成したフォーム(クイズ)が実際に回答する人側にどのように表示されるか確認ができます。
PC、モバイルいずれの表示も確認が可能ですので展開する前にどういう見え方になるのか必ず確認しましょう。
ちなみにこの画面上でテスト回答も可能です。



テーマ
ここではフォームのテーマを選択できます。
背景を付けたり色を変えたりできます。


共有
ここでは共有方法の設定ができます。
まずはフォームを共有する対象を選択します。


ちなみに「自分の所属組織内の特定ユーザーが返信可能」を選択肢た場合、
展開したいユーザーのメールアドレス等を入力し、指定する必要があります。

共有方法は4種類あり、
- URLによる共有
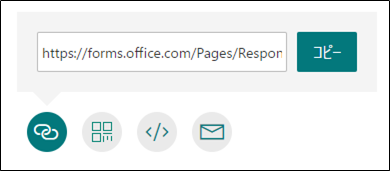
- QRコードによる共有

- HTMLコードによる共有
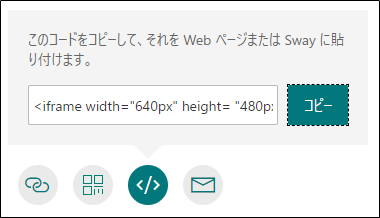
- メールでの共有
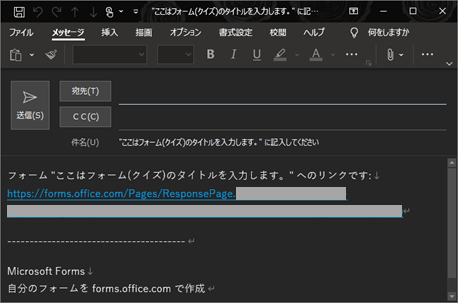
となっています。
主に使用するのはURLによる共有かQRコードによる共有だと思います。
また作成したフォームをテンプレートとして他のメンバーに共有したり、
共同編集の為のリンクも取得可能です。

その他フォームの設定
ここでは「設定」「多言語」「フォームの印刷」「フィードバック」「使用条件」などが設定、確認できます。
基本的には「設定」しか使わないと思います。


「設定」ではフォームに対する細かな設定が可能です。

- このフォームに入力できるユーザー

<すべてのユーザーが返信可能>
フォームのURLを知っているすべての人が回答可能。
所属組織外のお客様などに対してアンケートを行う場合に使用します。
ちなみに回答者の名前の自動記録はできません。
<自分の所属組織内のユーザーのみが回答可能>
自分の所属組織内のユーザーのみが回答可能です。
回答者の名前の自動記録や回答回数制限も可能です。
<自分の所属組織内のユーザーのみが回答可能>
自分の所属組織内のユーザーの中でも特定の方のみが回答可能です。
こちらも回答者の名前の自動記録や回答回数制限も可能です - 回答のオプション
<回答を受け付ける>
回答の受付可否を設定できます。
<開始日、終了日>
回答受付の開始日と終了日を設定できます。
<質問をシャッフル>
質問内容の順番をシャッフルできます。
セクションを設定した場合は使用できません。
<進捗状況バーの表示>
セクション設定をした際の進捗状況バーを表示するか否かを設定できます。

<お礼のメッセージをカスタマイズ>
回答完了後のメッセージをカスタマイズできます。(赤枠部分)
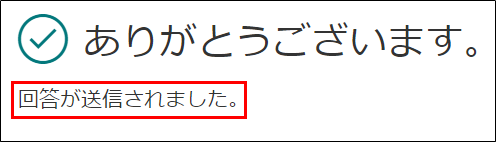
- 応答の受信確認
<送信後に応答の受信を許可する>
ここにチェックを入れておくと回答者自身が自分で回答した内容をPDFなどで出力できるようになります。

<各回答の通知をメールで受け取る>
回答が送信されるたびに、メールで通知を受け取ることができます。
質問作成画面
ここでは質問や問題を新規追加できます。
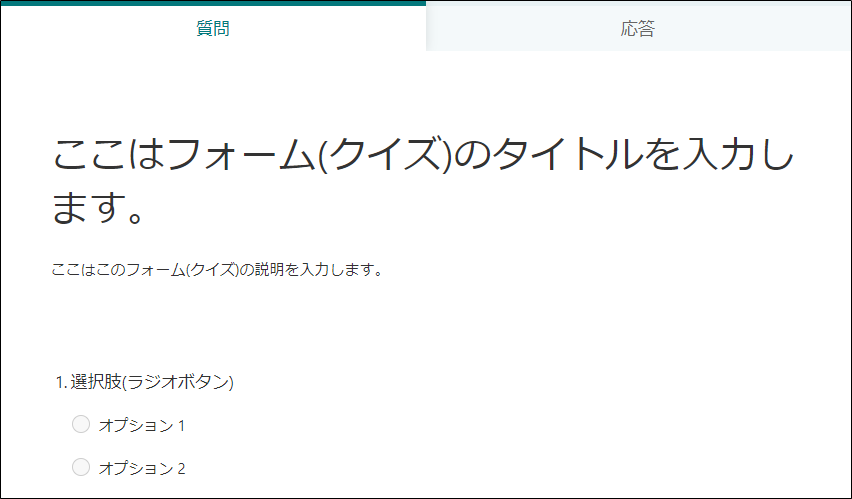
基本的に選べる質問、問題の種類はフォーム、クイズともに同じですが、クイズの場合、それぞれの問題に正解の設定と点数の設定をすることができます。
以下の画像はフォームの方の画面です。
- タイトル
ここにはフォームのタイトルを入力します。
またこのフォームに対する説明も入力することができます。

- 選択肢(ラジオボタン・チェックボックス)
選択肢の質問を作成できます。
複数回答のスイッチをONにするとチェックボックスに変わり、複数選択ができるようになります。
【2021/12/18追記】
「"その他"のオプションの追加」はクイズでは使用できないので注意!
(なかなかの罠ですね・・・)
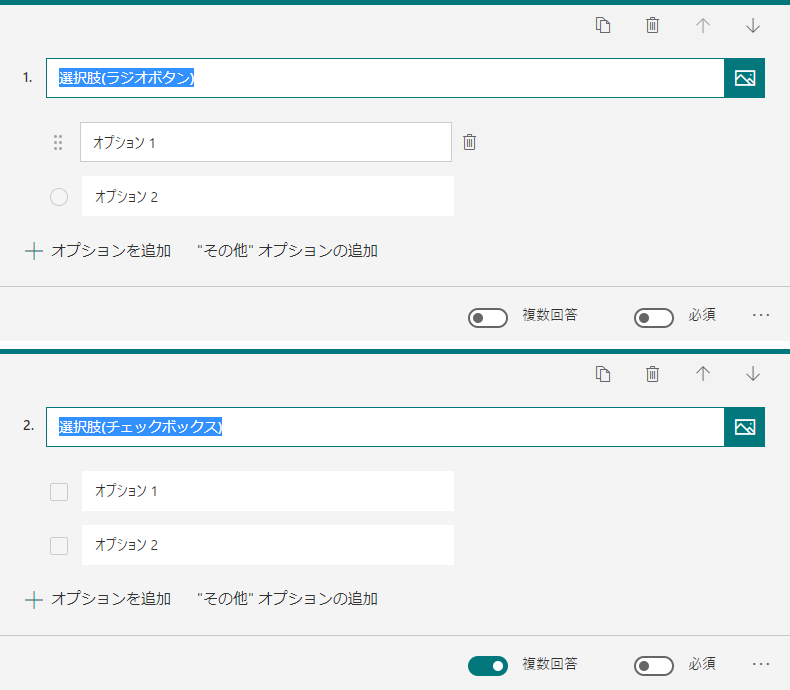
- テキスト(単行・複数行)
テキスト回答の質問を作成できます。
長い回答のスイッチをONにするとチェックボックスに変わり、複数行入力ができるようになります。
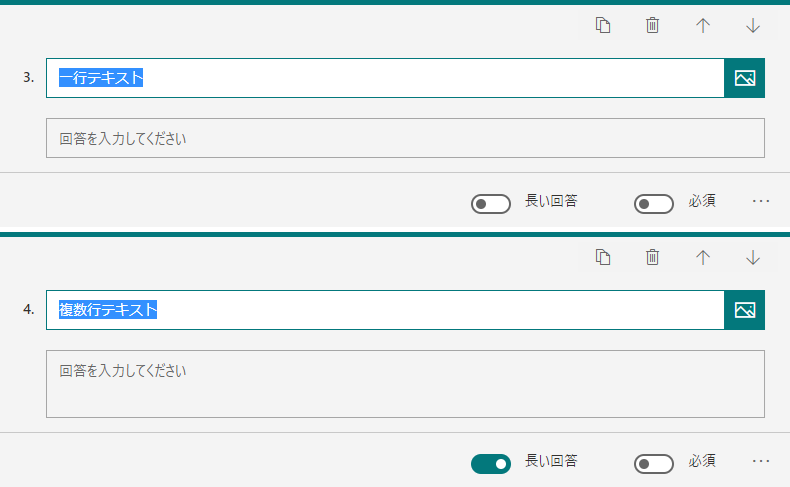
- 評価
評価の質問を作成できます。
シンボルの変更やレベルが変更できます。
使いみちとしてはウェビナーなどを開催した場合の満足度調査などに使う感じです。

- 日付
日付を入力できる質問を作成できます。
正直あまり使いみちが思いつきません・・・
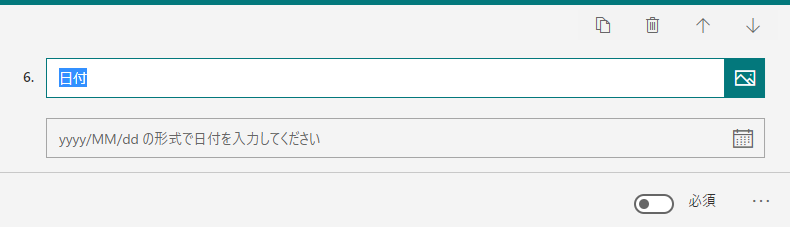
- ランキング
ランキングを選択できる質問を作成できます。
これもあまり使いみちが思い浮かばないのですが好きな商品の順番を付けてもらうときなどに使うといいかもしれないです。

- リッカート
リッカート尺度の質問を作成できます。
ちなみにリッカート尺度では「Yes/No」のような白黒をはっきりさせる回答よりも、微妙なニュアンス(どちらかといえば~)の回答の集計に使えます。

- Net Promoter Score
ネットプロモータースコアの質問を作成できます。
ネットプロモータースコアとは「顧客ロイヤルティを測る指標」とのことです。
企業やブランドに対してどれくらいの愛着や信頼があるかといったことを数値化するために用いるもので欧米の公開企業では3割以上が活用していて、日本でも注目され始めているものだそうです。
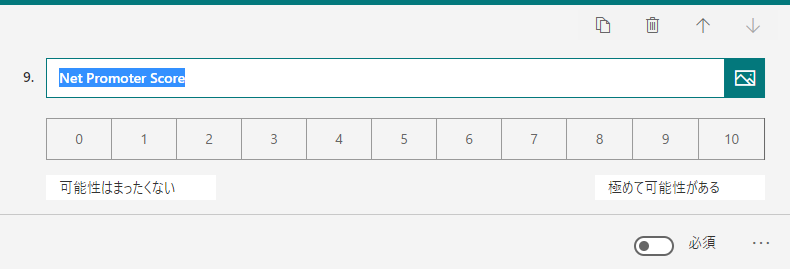
応答画面
ここでは展開したあと、回答いただいた内容を確認できます。
自動的にグラフ化もしてくれるのでとても便利です。
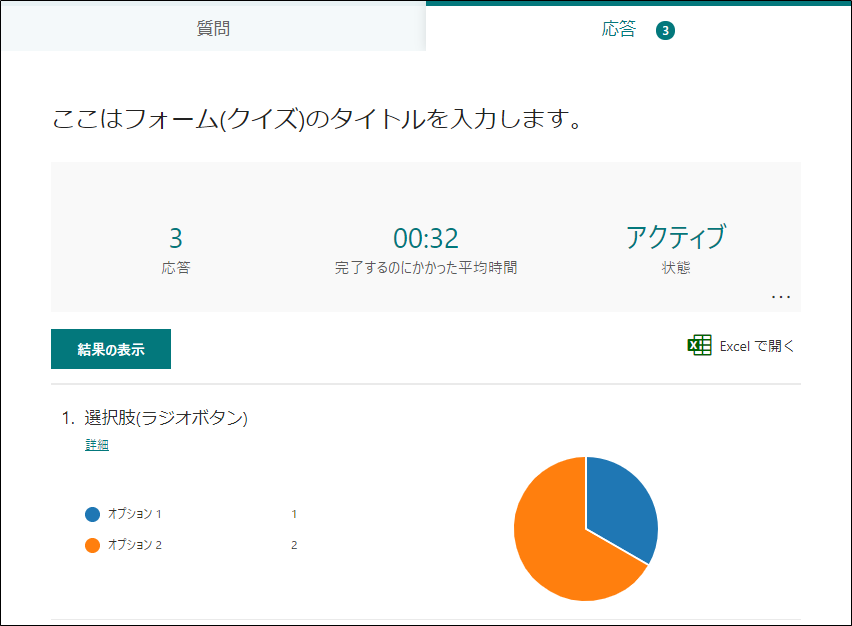
「結果の表示」ボタンをクリックすると個々の回答内容が確認できます。
自組織内での回答収集の場合、設定で「名前を記録」にチェックをしておけば赤枠部分に回答者の名前も表示されます。


「Excelで開く」をクリックすると回答集計結果がExcelで出力されるので回答結果分析などでデータの利用が可能となっています。
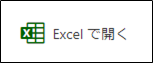
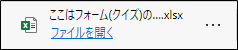

また「状態」右下の三点リーダー(・・・)をクリックすると下記が表示されます。
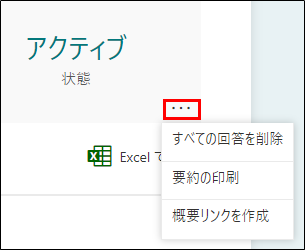
- すべての回答を削除
収集した回答をすべて消すことができます。

- 要約の印刷
表示されている要約ページを印刷することができます。
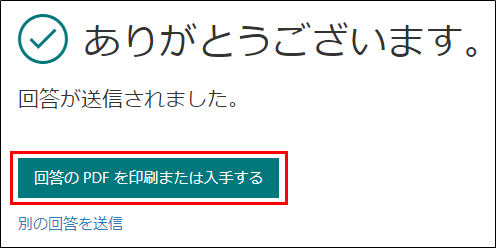
- 概要リンクの作成
表示されている要約ページを共有化することができます。

このような形で回答の削除や要約ページの印刷、要約ページの共有をすることもできます。
質問の作成方法
では質問(問題)の作成方法について説明していきます。
フォームでの質問作成
- 新規追加ボタンをクリック

- 任意の質問を種類を選びクリック(ここでは「選択肢」をクリック)

- 質問のタイトルを入力

- 選択項目のタイトルを入力
選択肢を増やしたい場合は一番下段の選択肢をクリックしてEnterキーを押すか、「オプションを追加」をクリックすると増やせます。
また削除したい場合は削除したい選択肢にマウスオーバーするとゴミ箱アイコンが表示されるのでそちらをクリックすると削除ができます。

- 必要に応じて必須回答スイッチをONにする
ここをONにすることで回答必須の質問にすることができます。

分岐の作成方法
回答の内容によって質問の分岐も設定ができます。

- 質問を一つ選択し、質問タイルの右下の三点リーダーをクリックすると
いくつかメニューが開くのでその中から「分岐を追加する」をクリック
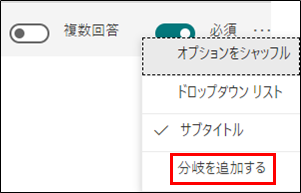
- 各回答毎に移動する先を指定する

※注意:移動先のデフォルト設定は「次へ」担っているので移動先の質問でも
分岐を設定しないと表示してほしくない質問が表示されてしまうので
必ず移動後の質問回答でも移動先を設定しておきましょう。
如何だったでしょうか?
色々設定ができ、応用も効くMicrosoft Forms。
ちなみにPower Automateと組み合わせるとアンケートリマインダーを自動で飛ばしたり、問い合わせ受付の仕組みを作ったりすることも可能です。
その方法については下記記事でまとめていますので参考にしていただければ嬉しいです。
yo-yon.hatenablog.com yo-yon.hatenablog.com
Forms活用してあなたの業務を楽にしちゃいましょう!
それでは皆さん、良い業務ハックライフを~