皆さんこんにちは。
業務ハックLabのよ~よんです。
今回はGmailでの色々な設定についてご案内していきたいと思います。
それでは早速行ってみましょう~
画面分割してプレビューを表示する設定
Gmailでも実はOutlookライクな表示方法ができます。

設定方法か簡単です。
- 画面右上にある歯車マークをクリックします。
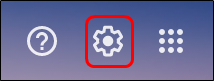
- クイック設定が開くので閲覧ウィンドウから任意のものを選択します。

ラベルでメールを整理する設定
Gmailではフォルダの代わりに「ラベル」というものでメールの整理が可能です。
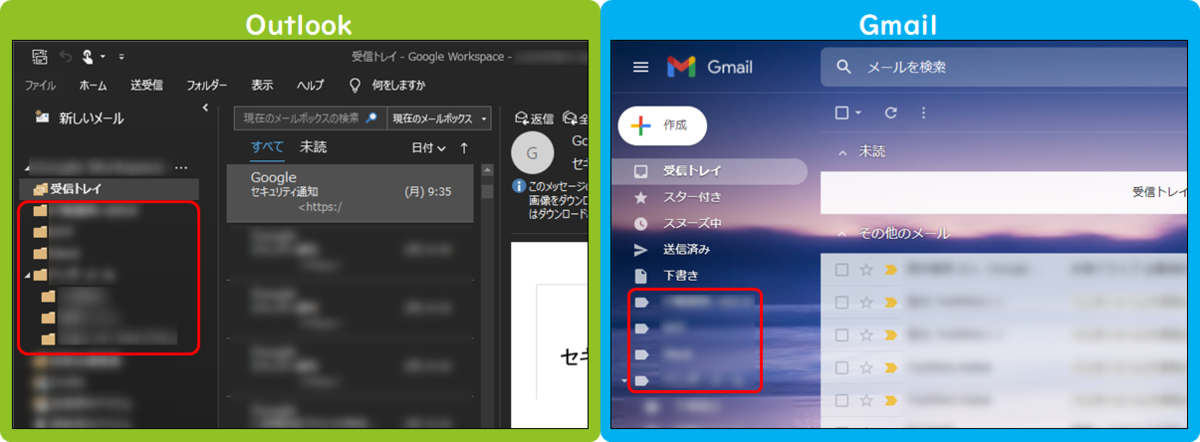
- 画面右上にある歯車マークをクリックします。
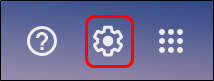
- 「すべての設定を表示」をクリックします。

- 「ラベル」タブをクリックします。

- 「新しいラベルを作成」をクリックします。
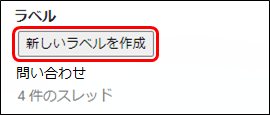
- ラベル名を入力して「作成」をクリックします。

- 自動的にラベルへの振り分けも可能です。
設定の「フィルタとブロック中のアドレス」タブをクリックします。

- 「新しいフィルタを作成」をクリックします。
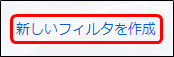
- 条件を入力し「フィルタを作成」をクリックします。
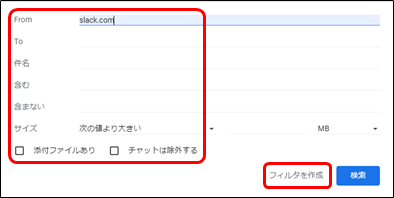
- 実際の処理にチェックを入れ「フィルタを作成」をクリックします。

未読メールをわかりやすく表示する設定
Gmailでは未読のメールをわかりやすく表示することができます。
- 画面右上にある歯車マークをクリックします。
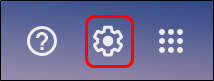
- 「受信トレイの種類」から「未読メールを先頭」をクリックします。

どの設定も簡単ですが仕事の効率を上げてくれるものです。
皆さんもぜひお試しあれ。
それでは皆さん良い業務ハックライフを~
リンク