皆さんこんにちは。
業務ハックLabのよーよんです。
今日はGoogle Driveを使用して外部ユーザーとファイル共有する方法について案内していきたいと思います。
以前Microsoft365のOneDrive、SharePointを利用した外部共有方法の中でもお話ししましたが「PPAP」、いわゆる「メールなどで添付ファイルを送付する際の手法としてパスワード付きzipファイルとそのパスワードを別メールで送付する」方法のことですがzip化したファイルに中身をセキュリティソフトでスキャンできないという問題に加え、最近増えてきたモバイル端末でのファイル確認ができないという点も問題視されています。
Google DriveでもOneDriveなどと同様に外部とのファイル共有は可能ですのでその方法をご案内していきたいと思います。
ファイル共有方法の種類
Google Driveでのファイル共有方法ですが大きく分けて2種類あります。
- ユーザーを指定して共有する
共有するユーザーを直接指定してファイルを共有します。
共有相手がGoogleアカウントを所有していなくても共有が可能です。 - ファイルのリンクを共有する
リンクを作成し条件に合ったユーザーに対してリンク経由でファイルを共有します。ちなみに共有先の相手がGoogleアカウントを所有していないとアクセスできません。
ユーザーを指定して共有する方法の権限
ファイル共有の場合

- 編集者
共有されたファイルを編集することが可能です。 - 閲覧者(コメント可)
コメントなどを行うことはできますがファイルを変更したり、頬化のユーザーと共有することはできません。 - 閲覧者
閲覧できますが、ファイルを変更したり他のユーザーと共有したりすることはできません。
フォルダ共有の場合

- コンテンツ管理者
共有されたフォルダにファイルの追加、編集、移動、削除ができます。 - 投稿者
共有されたフォルダにファイルの追加、編集ができます。 - 閲覧者(コメント可)
コメントなどを行うことはできますがファイルを変更したり、他のユーザーと共有することはできません。 - 閲覧者
閲覧できますが、ファイルを変更したり他のユーザーと共有したりすることはできません。
ファイルのリンクを共有する方法の種類

- リンクを知っている全員
URLリンクを知るユーザーは誰でもアクセス可能(組織外との共有可) - リンクを知っている「組織内」メンバー(Google Workspace使用者のみ)
URLリンクを知る組織内のユーザーは誰でもアクセス可能(組織外との共有不可) - 制限付き
指定したユーザーのみがアクセス可能なURLを発行(組織外との共有可)
それぞれ特色がありますので用途ごとに使い分けをしましょう。
ファイル共有をする前の事前準備
ファイル共有をする上でGoogle Workspaceを使用している方は事前に管理コンソールでいくつか設定をする必要があります。
それでは早速行ってみましょう!!
- 管理コンソールを開きます。

- 「アプリ」をクリックします。

- 「Google Workspace」をクリックします。

- 「ドライブとドキュメント」をクリックします。

- 「共有設定」の「共有オプション」をクリックし、「オン」を選択します。
ちなみにこの辺に関してはセキュリティ面にかかわる部分でもありますので慎重に設定をするようにしてください。(案内している設定を推奨しているわけではないのであしからず。)
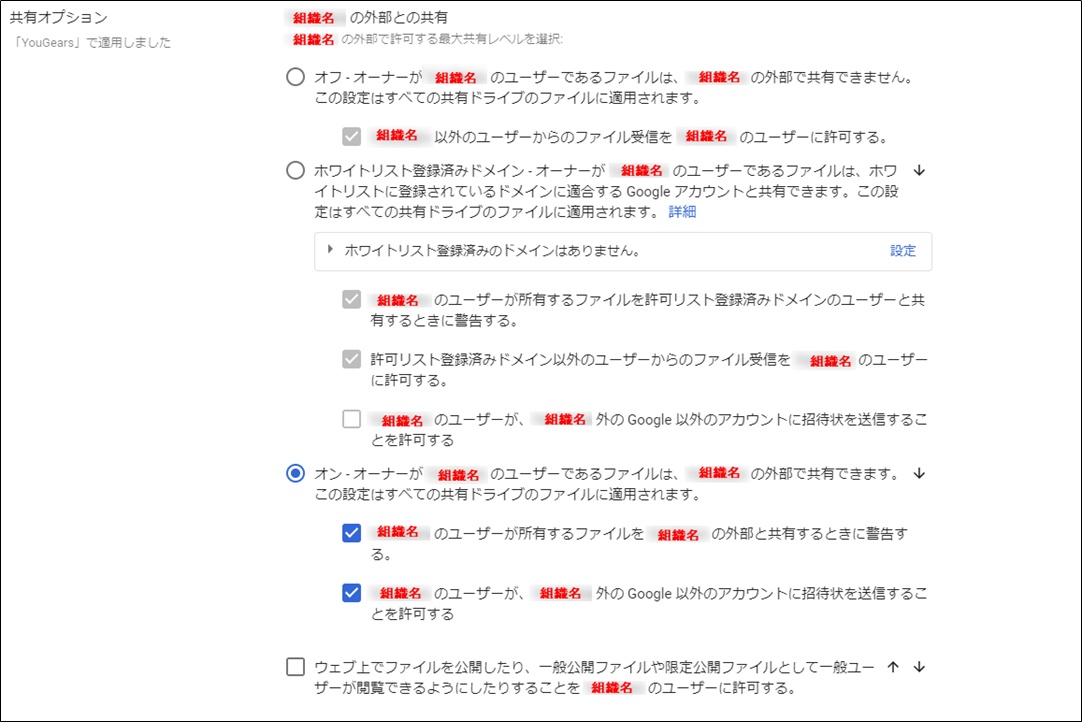
ちなみに前段の「ファイルのリンクを共有する方法の種類」で紹介した「リンクを知っている全員」に関しては下記設定部分と連動しています。
チェックをつけると「リンクを知っている全員」が表示されます。
一般ユーザーへのリンク公開を制限する場合はこちらのチェックを外しておきましょう。

尚、この辺の設定は会社のセキュリティポリシーも関わってくるところなので、もしセキュリティポリシーでNGなのであれば諦めましょう。
ファイル共有方法
ユーザーを指定して共有する方法
共有元側の設定
- 共有したいファイルもしくはフォルダを右クリックし、共有をクリックします。

- 共有したいユーザーのメールアドレスを下記欄に入力します。

- 与える権限を選択しメッセージを入力したら送信ボタンをクリックします。

共有先側の操作(Googleアカウントがない場合)
- メールが届いたら「Open」をクリックします。
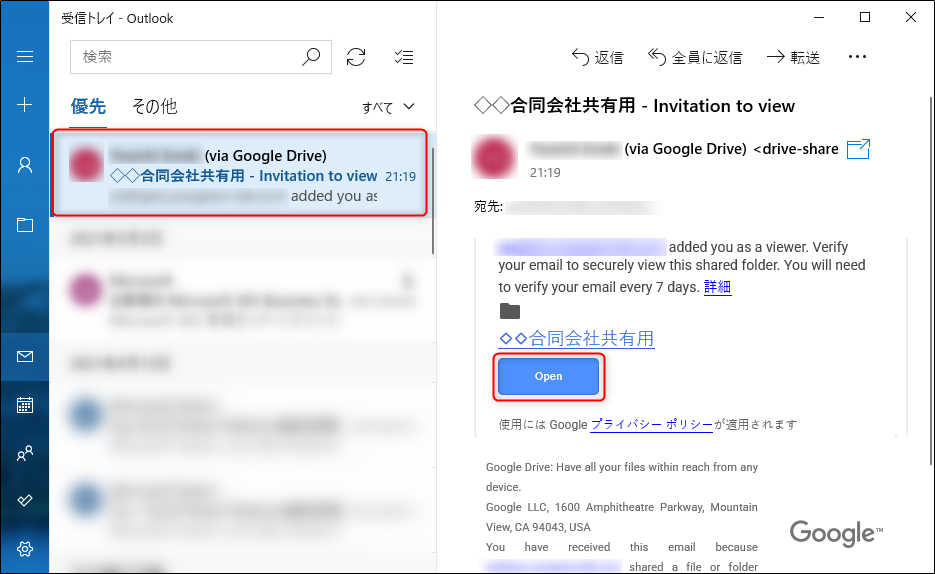
- ブラウザが開き、「メールアドレスの確認」をいう画面が表示されるので「送信」をクリックします。

- メールでGoogleから確認コードが届くのでコピーします。

- 先ほどブラウザに表示された画面が確認コードを入力する画面に代わっているのでコピーした確認コードをペーストし、次へをクリックします。
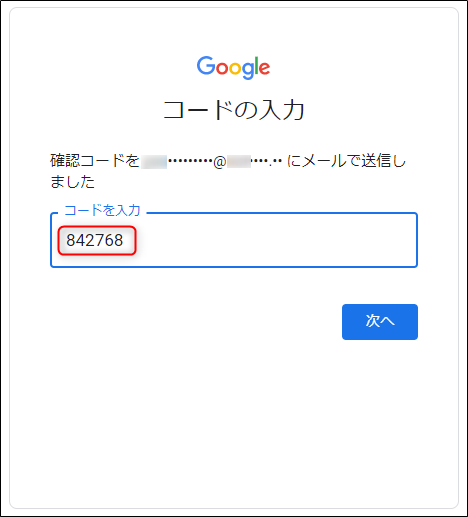
- 共有されたファイルやフォルダが表示されます。
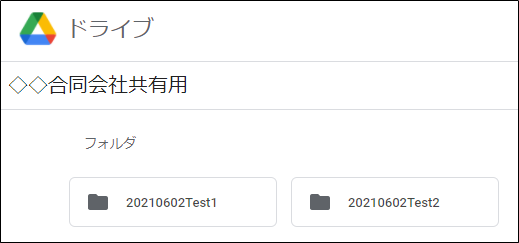
ファイルのリンクを共有する方法
リンクを知っている全員編
- 共有したいファイルもしくはフォルダを右クリックし、共有をクリックします。

- 「リンクを取得」の「変更」をクリックします。

- 共有方法の種類を選択するボックスをクリックします。

- 「リンクを知っている全員」をクリックします。
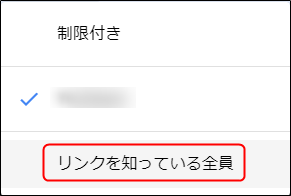
- 付与するアクセス権限を選択します。
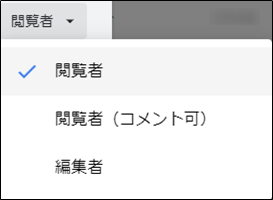
- ウインドウ上の「リンクのコピー」をクリックし、「完了」をクリックします。
その後、メールなどで共有用URLを相手に送付します。
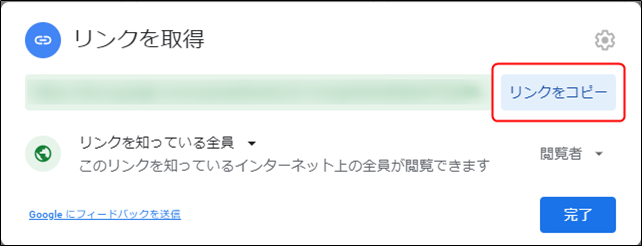
- 受け取った側で「開く」をクリックすると共有したファイルが開きます。

これでリンクを知っている方は誰でもアクセスができるようになります。
ただこの方法での共有に関しては誰にでも公開していいファイルの場合以外は使わないほうが良いです。
仮にリンクがどこかから漏れてしまうと全く関係ない人も閲覧できてしまいます。
リンクを知っている「組織内」メンバー編
- 共有したいファイルもしくはフォルダを右クリックし、共有をクリックします。

- 「リンクを取得」の「変更」をクリックします。

- 共有方法の種類を選択するボックスをクリックします。

- 「組織名」になっている部分をクリックします。

- 付与するアクセス権限を選択します。
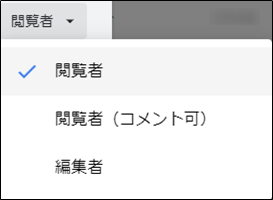
- ウインドウ上の「リンクのコピー」をクリックし、「完了」をクリックします。
その後、メールなどで共有用URLを相手に送付します。

- 受け取った側で「開く」をクリックすると共有したファイルが開きます。

組織内で共有する場合はこの方法で共有すれば一々ユーザー追加をしなくても共有ができます。
ただしこれも組織全体で共有してよい情報の場合のみ使う形のほうが良いと思います。
制限付き編
- 共有したいファイルもしくはフォルダを右クリックし、共有をクリックします。

- 共有したいユーザーのメールアドレスを下記欄に入力します。

- 与えるアクセス権限を選択したら「通知」のチェックを外して「共有」をクリックします。
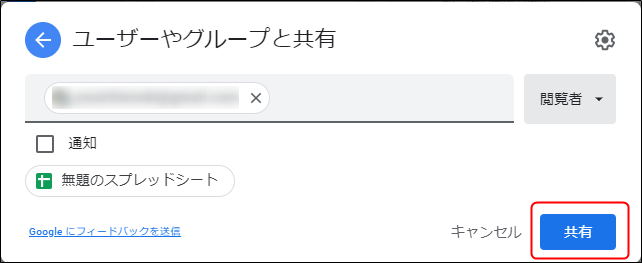
- 「リンクを取得」の「変更」をクリックします。

- 共有方法の種類を選択するボックスをクリックします。

- 「組織名」になっている部分をクリックします。

- ウインドウ上の「リンクのコピー」をクリックし、「完了」をクリックします。
その後、メールなどで共有用URLを相手に送付します。

- 受け取った側で「開く」をクリックすると共有したファイルが開きます。

一時的なアクセス権限を付与する方法
こちらの方法はGoogle Workspaceを利用している方が対象で、なおかつファイルを直接共有する場合に有効となる設定です。
さらにマイドライブ限定で共有ドライブでの共有時にはこの設定項目は出てこないのでご注意ください。
ユーザーを指定して共有する方法を実施した後に設定を行います。
- 追加されたユーザーの権限欄をクリックします。

- 「一時的なアクセス権を付与する」をクリックします。

- アクセス期限を設定したら保存をクリックします。

如何だったでしょうか?
OneDrive、SharePointでのファイル共有同様、Google Driveでの共有のメリットはアクセス許可をかんたんに外せることです。
誤ったファイルを共有した場合でもすぐにアクセス許可を削除することで相手側からアクセスをできなくすることも簡単にできます。
また共有するときにアクセス権限に期限を持たせることもセキュリティ上良いと思います。
前回もお話ししましたがセキュリティを担保しつつ、容易にファイル共有ができるようになるのは便利ですがどんな方法をとっても人的ミスがつきものです。
特に外部とファイル共有をする場合、設定をミスすると情報漏洩事故には細心の注意を払って設定するようにしましょう!!
それでは皆さん良い業務ハックライフを~
お知らせ-無料試用版の申し込みとプロモーションコードの申し込みリンク
まだGoogle Workspaceを導入していない方、これから導入しようと考えている方は下記に試用版の申し込みはリンクよりどうぞ!
プロモーションコードをご希望の方は下記フォームからお問い合わせ頂ければ発行させて頂きます
「Google Workspace割引コード」から申請していただくと初年度(12ヶ月間)、1ユーザーあたりの利用料金が10%割引となりますのでぜひご活用頂ければと思います。