皆さんこんにちは!
業務ハックLabのようです。
今日はGoogle Workspaceが提供しているサービスの一つであるGoogle Driveにおいて外部共有する際の管理者側の設定について書いていきたいと思います。
Google Driveはファイル共有するうえで非常に便利なシステムですが設定を間違えると情報漏洩のきっかけにもなります。
使用する個人個人に意識してもらうことも重要ですがあらかじめ管理者側である程度の制限をかけておくことも重要です。
今回設定する内容は許可リストに登録済みのドメイン以外のユーザーとの共有を制限する設定にしていきたいと思います。
- 管理コンソールで「ドメイン」をクリックします。2022-05-17
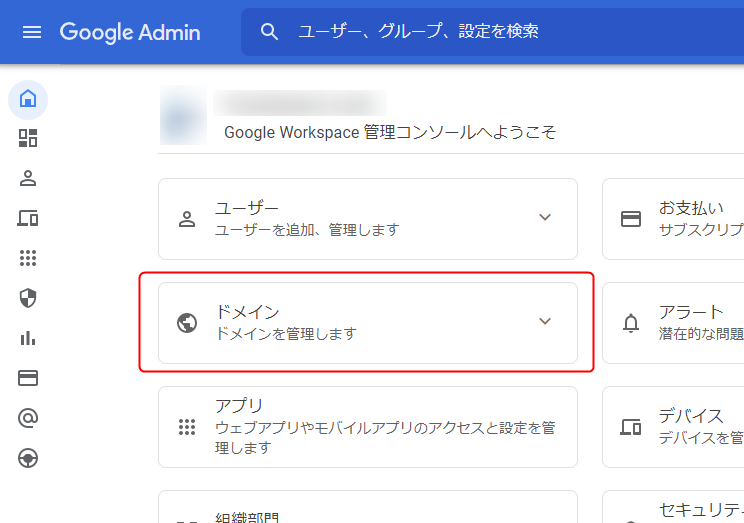
- 「許可リスト登録済みドメイン」をクリックします。

- 「ドメインを追加」をクリックします。

- 赤枠に許可するドメインを入力し「追加」ボタンをクリックします。
「追加」ボタンをクリックすると入力されたドメインが表示されます。
内容を確認し、問題がなければ「保存」ボタンをクリックします。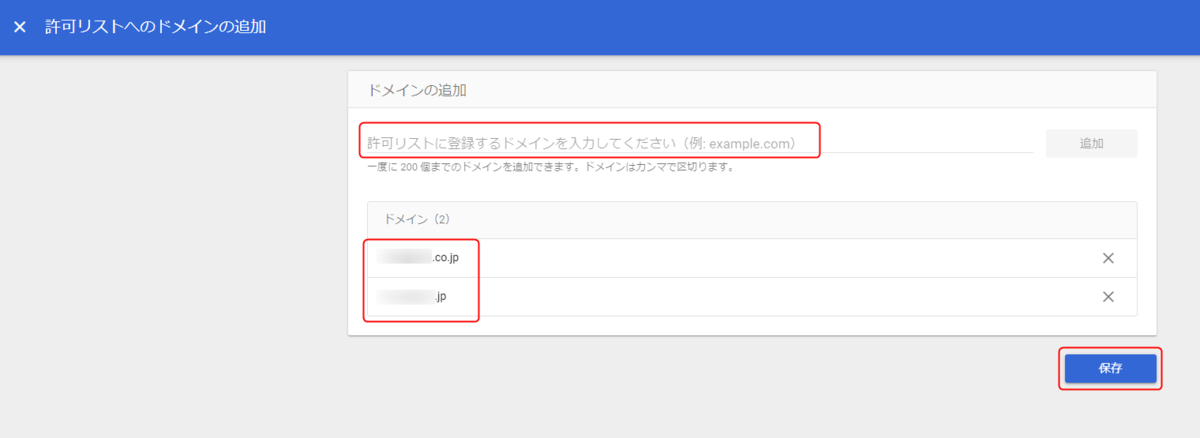
- 許可リスト登録済みドメインにドメインが追加されたことを確認します。

- ホームに戻り「アプリ」をクリックします。
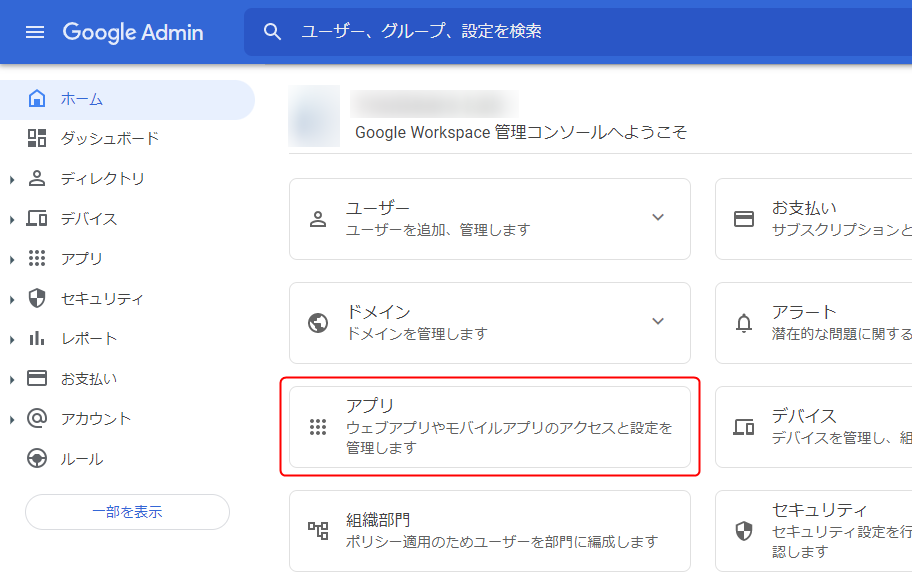
- 「Google Workspace」をクリックします。

- 「ドライブとドキュメント」をクリックします。
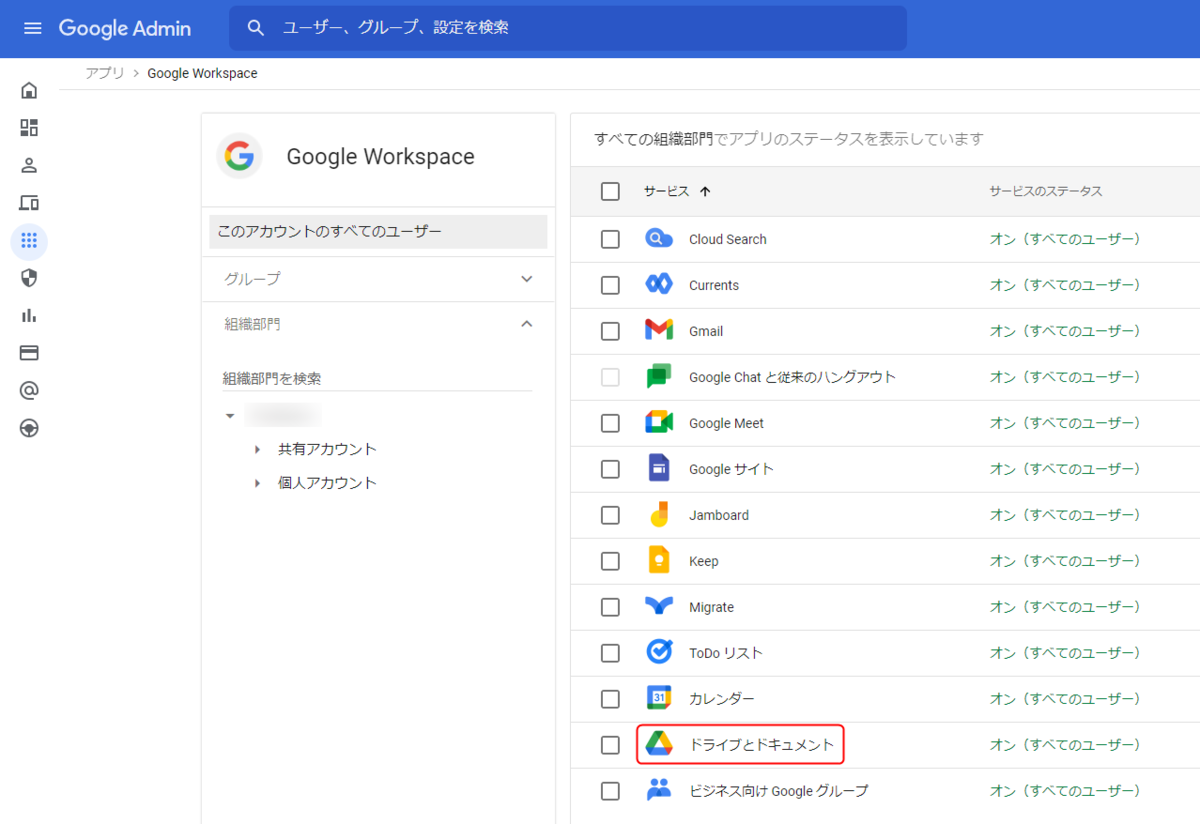
- 「共有設定」をクリックします。
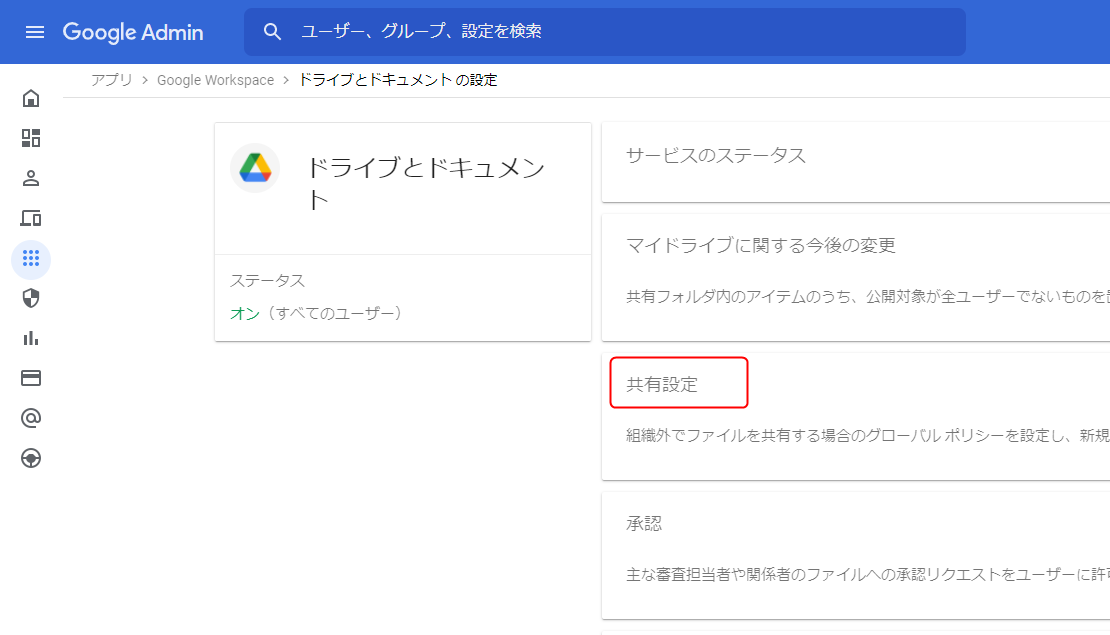
- 「共有オプション」をクリックします。

- 「許可リスト登録済みドメイン 」を選択し「保存」をクリックします。
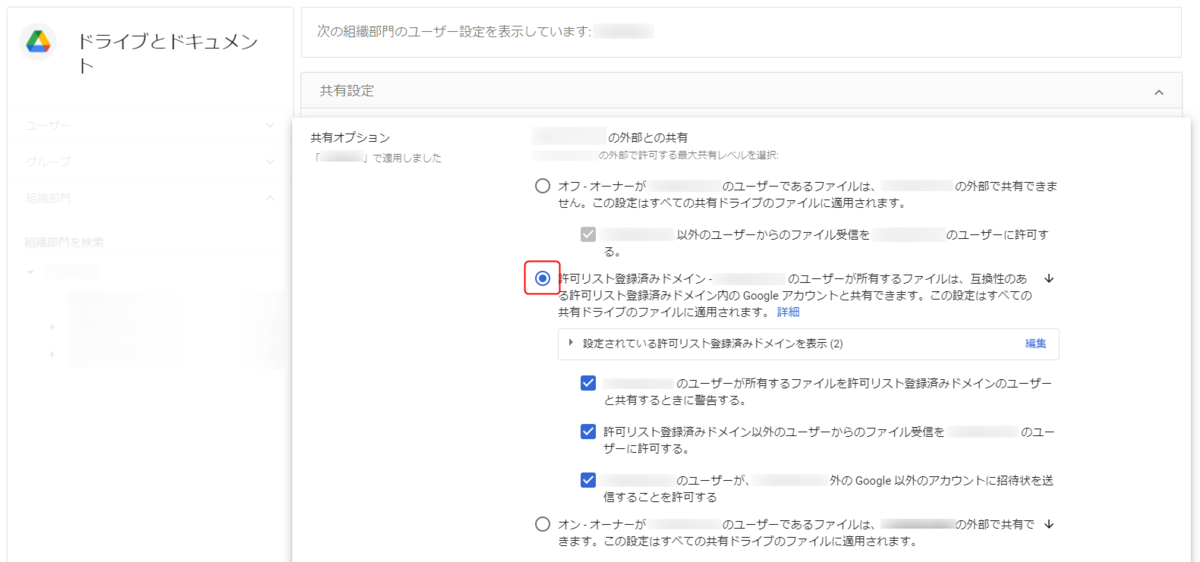
これで設定完了です。
もし所属の組織で共有に関するルールが決まっていない場合は現状の状態を確認し、ルールを決め、こういった管理者側で制限する設定を実施することをお勧めします。
それでは皆さん、良い業務ハックライフを~
リンク