皆さん、こんにちは。
業務ハックLabのよ~よんです。
今日はMicrosoft365に独自ドメインを設定する方法について説明していきたいと思います。
企業であれば独自ドメインを取って運用することがほとんどだと思いますがその際、色々なところでドメインを取得できます。
では早速設定方法に行ってみましょう~
 Microsoft365独自ドメイン設定
Microsoft365独自ドメイン設定
上記でも記載したとおり今回はお名前.com![]() でドメイン取得をしています。
でドメイン取得をしています。
設定する際はMicrosoft365の管理センターとお名前.com![]() の管理画面で設定を行います。
の管理画面で設定を行います。
Microsoft365側の設定
- Microsoft365へログインします。
- 管理センターを開きます。
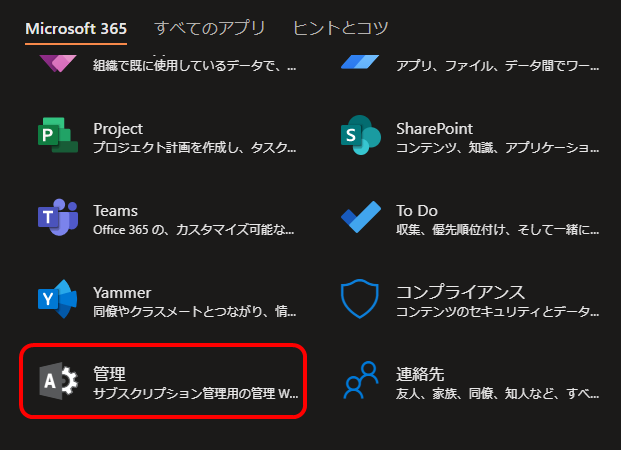
- 左側のメニューから「セットアップ」をクリックします。
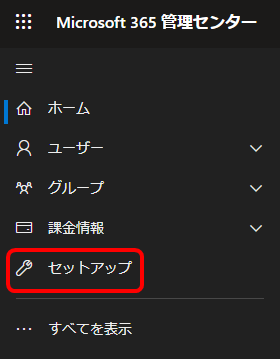
- 画面中央に表示されたものの中から「カスタムドメインを設定する」をクリックします。
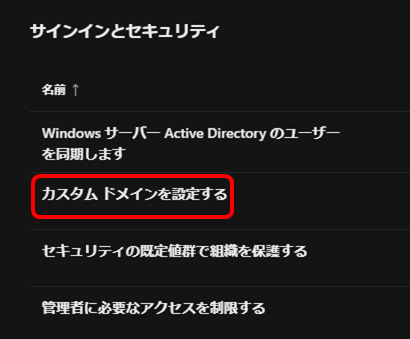
- 「カスタムドメインを設定する」と表示がされるので「始める」をクリックします。
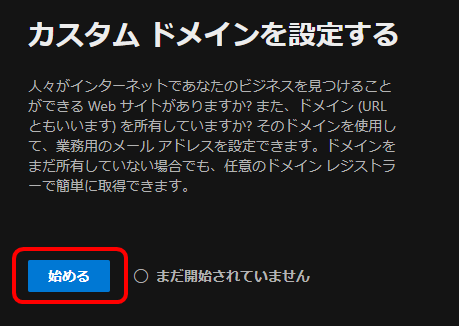
- 設定したいドメインを入力し「このドメインを使用する」をクリックします。

- DNSホスティングプロバイダ側のTXTレコードに登録する値が表示されるので
この画面を表示したままにしておきます。
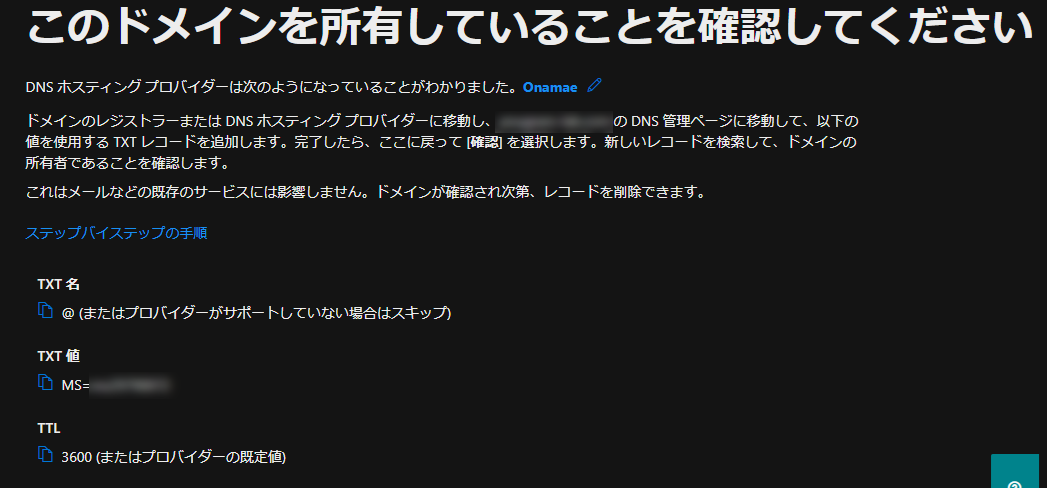
- お名前.com
 の管理画面を開き、左側のメニューから「ドメイン」をクリックします。
の管理画面を開き、左側のメニューから「ドメイン」をクリックします。
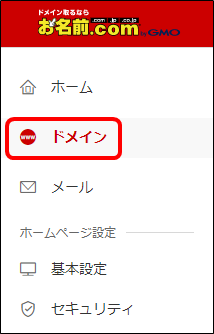
- 設定したいドメインの「DNS」をクリックします。
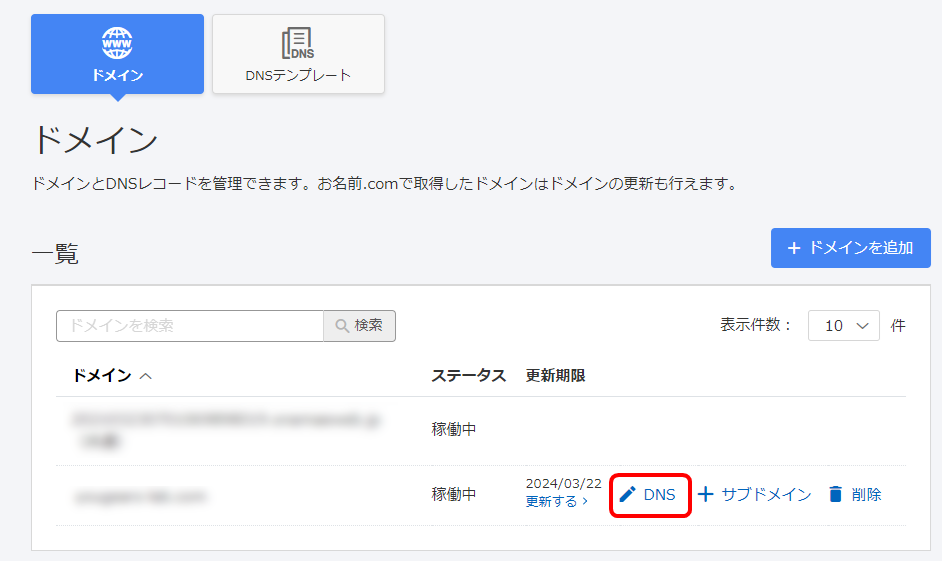
- DNSレコードの編集画面が開くのでまず「TXT」のホストが「@」のものを削除します。(値は初期状態に戻す時に必要になるので控えておいてください)

何故これを削除するかというと後述で出てくるExchangeのTXTレコードとバッティングしてしまい、設定ができないためです。
TXTレコードの設定
- 上記工程で既存のTXTレコードの削除が終わったら「DNSレコードを追加」をクリックします。
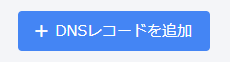
- ホスト名にMicrosoft365管理画面に表示されている「TXT名」を、TTLには「3600」、値には「TXT値」をそれぞれコピーし貼り付けします。
その後、「確認」をクリックします。
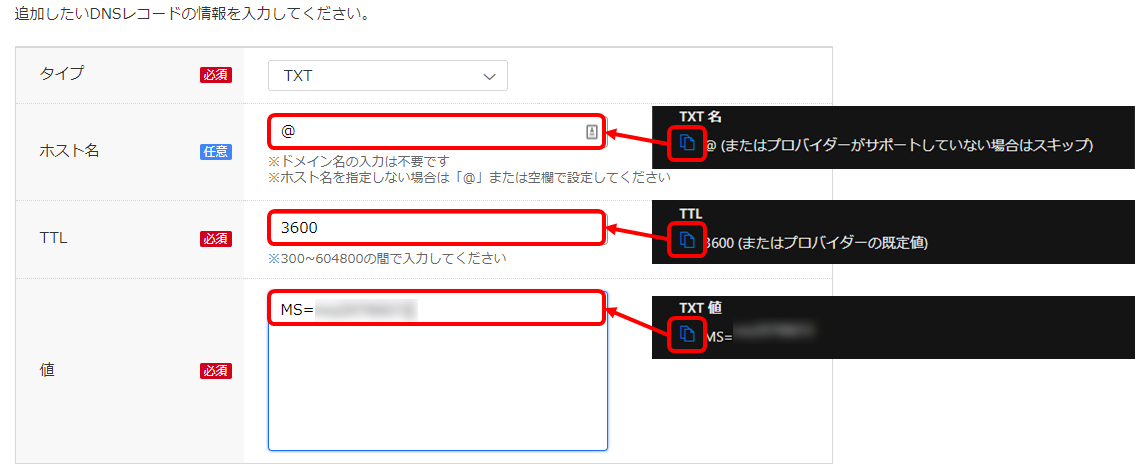
- 値に誤りがなければ「追加する」をクリックします。
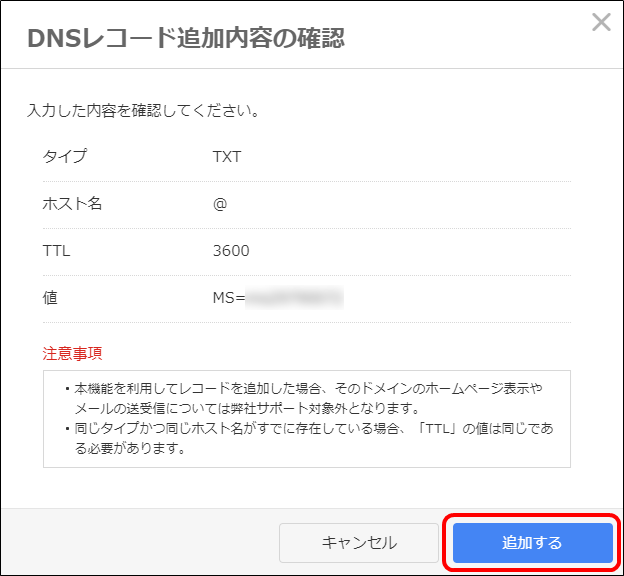
-
「DNSレコードを追加しました!」と表示されるので「閉じる」をクリックします。
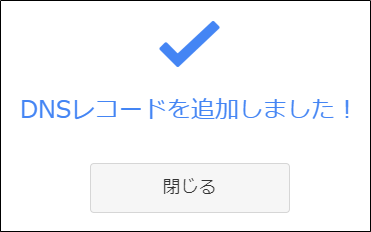
- Microsoft365の画面に戻り、「確認」をクリックします。
ちなみにレコードの反映までに約5分程度かかります。反映がされていなかった場合は時間をおいてから再度試してください。
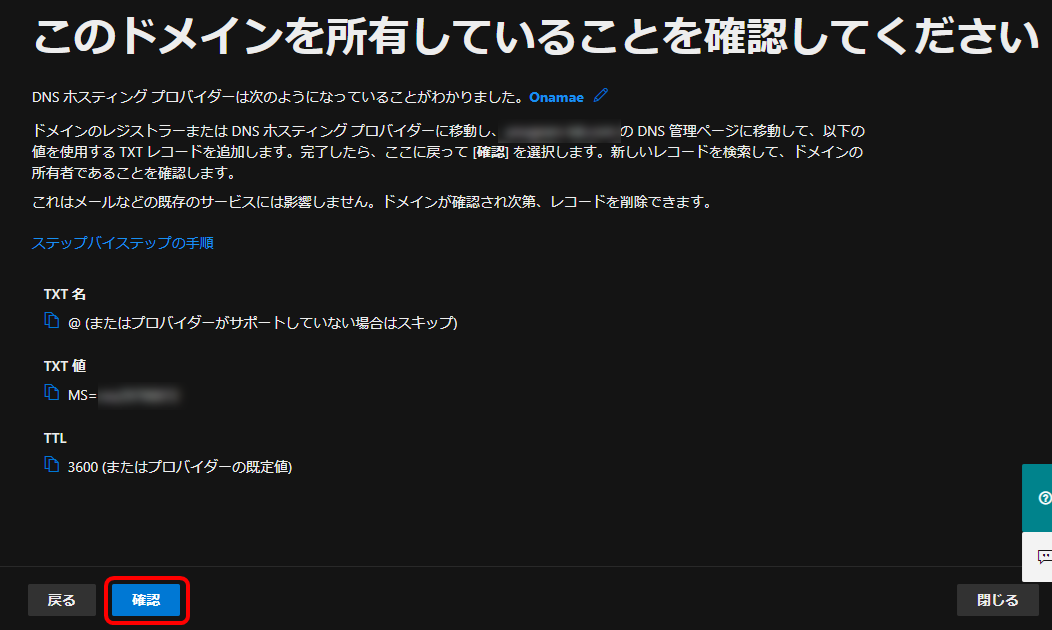
各レコードの追加
次にMicrosoft365の各機能を使用するためにそれぞれレコードを追加していきます。
「自分のDNSレコードを追加する」を選択し「続行」をクリックします。
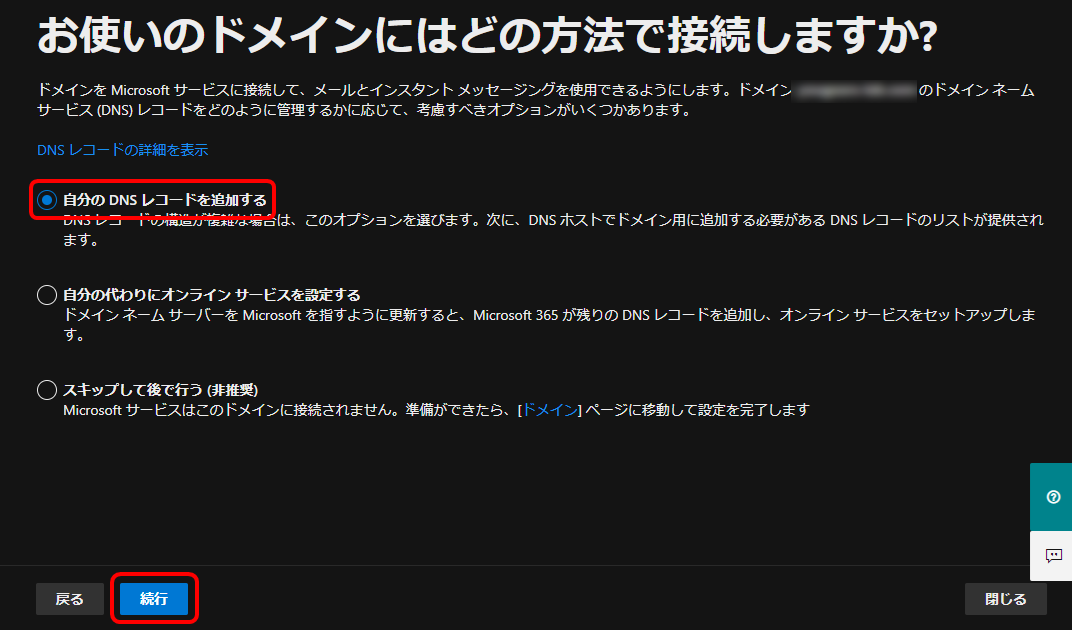
ちなみにお名前.com![]() では同じタイプかつ同じホスト名が存在している場合、TTLの値を合わせる必要があるので事前にそれぞれのTTLの値を「3600」に設定しておいてください。
では同じタイプかつ同じホスト名が存在している場合、TTLの値を合わせる必要があるので事前にそれぞれのTTLの値を「3600」に設定しておいてください。
ExchangeとExchange Online Protection

ここではMX、CNAME、TXTの設定を実施します。
MXレコード
- それぞれのレコードへMicrosoft365の画面で表示されている値を入力します。
TTLには直接「3600」と入力しましょう。
「確認」をクリックした後、値に間違いがないことを確認したら「追加」をクリックします。
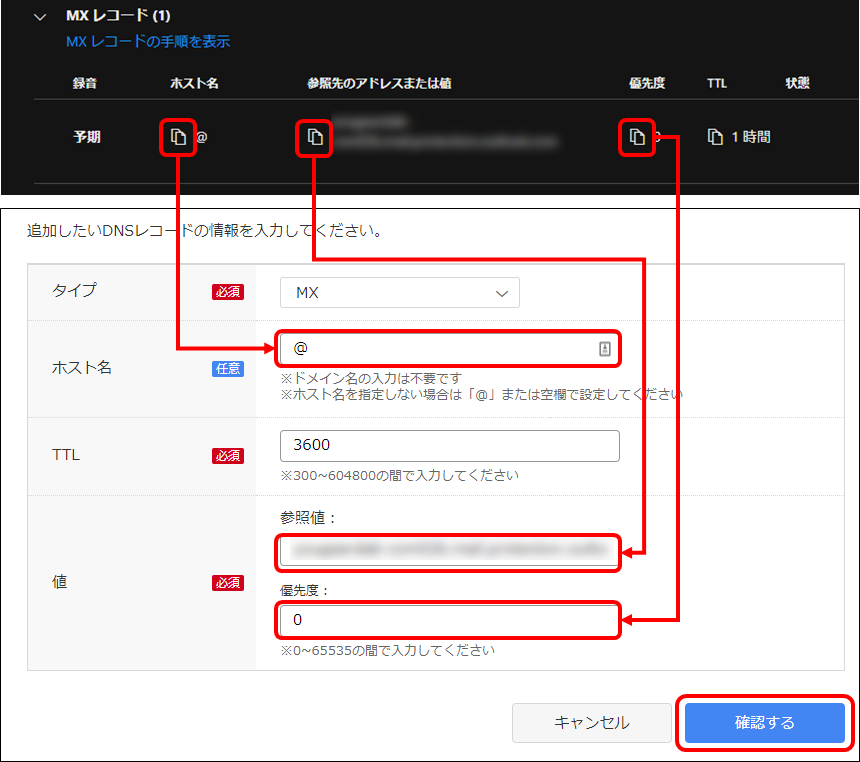
CNAMEレコード
- それぞれのレコードへMicrosoft365の画面で表示されている値を入力します。
TTLには直接「3600」と入力しましょう。
「確認」をクリックした後、値に間違いがないことを確認したら「追加」をクリックします。

TXTレコード
- それぞれのレコードへMicrosoft365の画面で表示されている値を入力します。
TTLには直接「3600」と入力しましょう。
「確認」をクリックした後、値に間違いがないことを確認したら「追加」をクリックします。

Skaype for Business

ここではCNAME、SRVの設定を実施します。
CNAMEレコード
- それぞれのレコードへMicrosoft365の画面で表示されている値を入力します。
TTLには直接「3600」と入力しましょう。
「確認」をクリックした後、値に間違いがないことを確認したら「追加」をクリックします。


SRVレコード
- それぞれのレコードへMicrosoft365の画面で表示されている値を入力します。
ホスト名には「サービス」と「プロトコル」を「.」で繋いだ値を入力します。
TTLには直接「3600」と入力しましょう。
「確認」をクリックした後、値に間違いがないことを確認したら「追加」をクリックします。

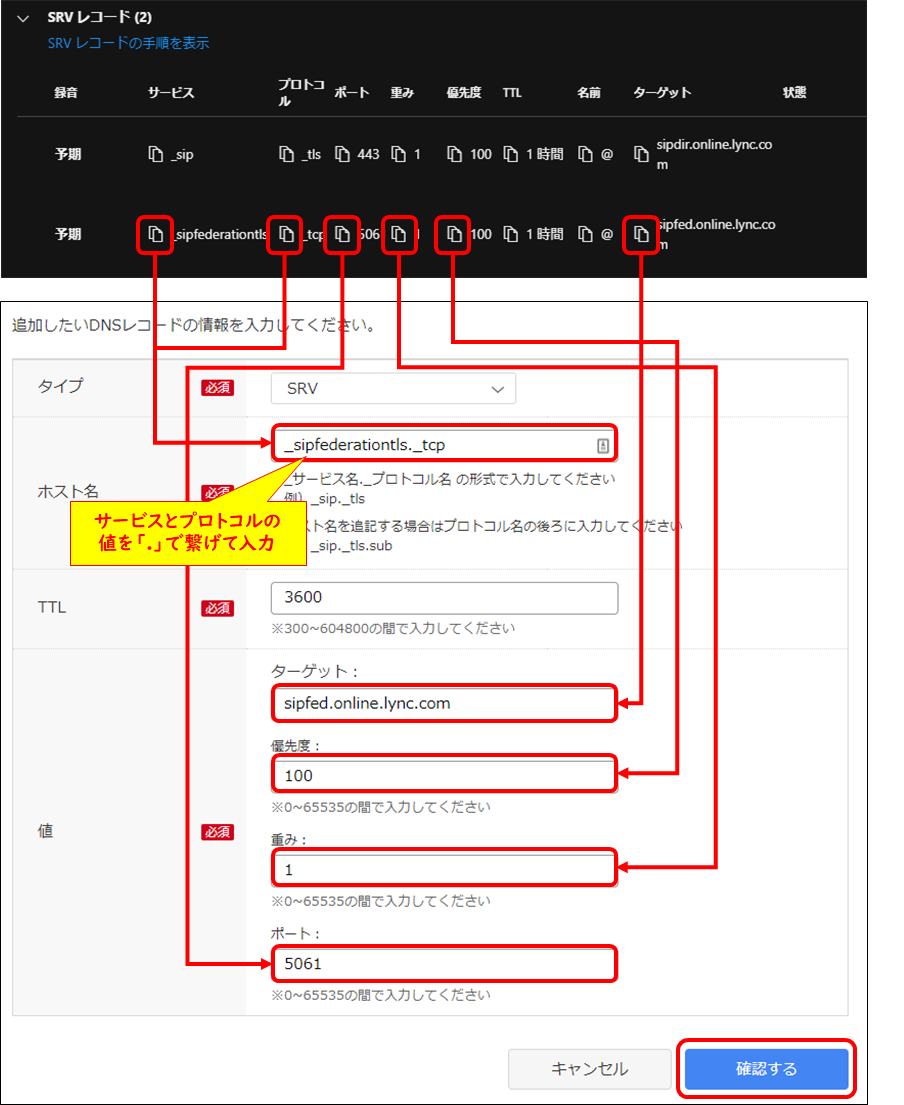
IntuneとMobile Management for Microsoft 365

ここではCNAMEの設定を実施します。
CNAMEレコード
- それぞれのレコードへMicrosoft365の画面で表示されている値を入力します。
TTLには直接「3600」と入力しましょう。
「確認」をクリックした後、値に間違いがないことを確認したら「追加」をクリックします。

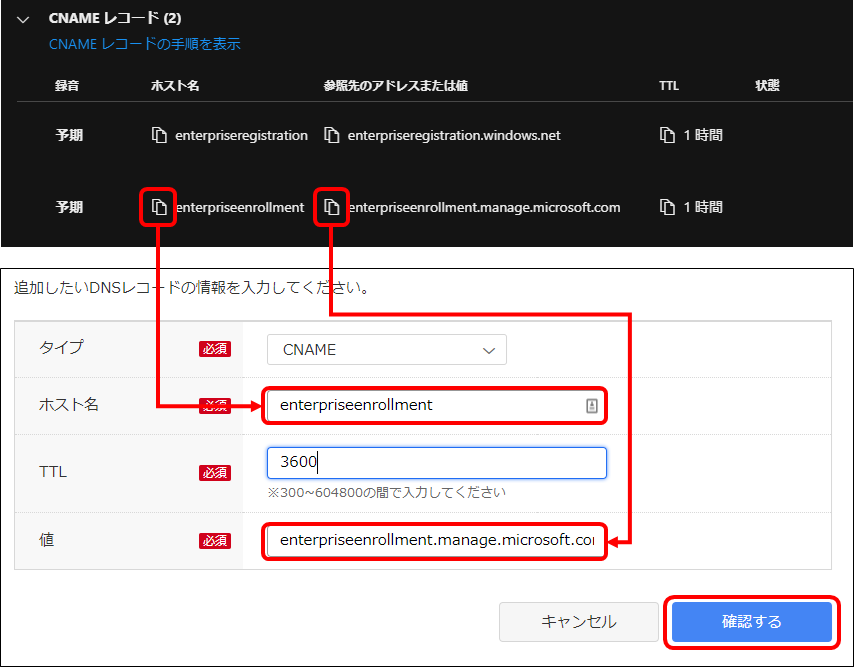
ここまで設定が完了したらMicrosoft365の画面に戻って「続行」をクリックします。
ちなみにこちらもレコードの反映までに約5分程度かかります。反映がされていなかった場合は時間をおいてから再度試してください。
この画面が出たら設定完了です。
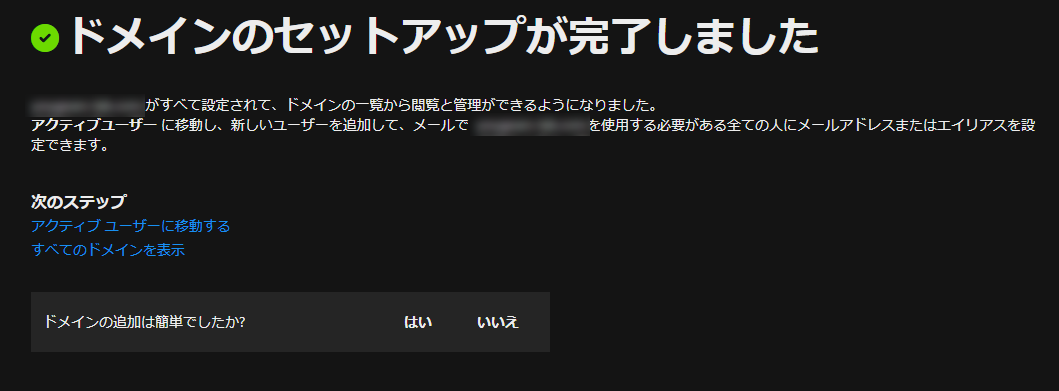
如何だったでしょうか?
今回はお名前.com![]() で設定しましたが基本的に他のDNSホスティングプロバイダでも設定はさほど変わりません。
で設定しましたが基本的に他のDNSホスティングプロバイダでも設定はさほど変わりません。
お名前.com![]() の他にもエックスドメイン とかムームードメイン などもありますね。
の他にもエックスドメイン とかムームードメイン などもありますね。
この辺は皆さんのお好みで決めてみてください。
![]()
![]()
自分で設定ができれば何か有った場合でも直ぐに対応ができていいですよね。
それでは皆さん良い業務ハックライフを~