皆さん、こんにちは。
業務ハックLabのよ~よんです。
検温結果報告アプリの作成方法の第3回目、今回はアプリ構築HomeScreen~ConclusionScreen編です!!
前回からだいぶ空いちゃいましたね・・・
前回、前々回とアプリで使用するデータソースを作りました。
前回、前々回の記事はこちら
今回はついにアプリ構築に入ります。
では早速行ってみましょう!!
アプリ画面構成
検温結果報告アプリは5つの画面で構成されています。
それぞれの役割は下記のようになっています。
| HomeScreen | InputScreenやReferenceScreenに変遷する為の画面 |
| InputScreen | 検温結果を入力する画面 |
| ConclusionScreen | 処理が完了したことを表示する画面 |
| ReferenceScreen | 自分の検温報告結果を確認する為の画面 |
| CorrectionScreen |
ReferenceScreenで選択した内容を修正する為の画面 |
またアプリを開いた際にログインユーザーを取得できるよう下記の変数を指定しておきます。
Apps OnStart
それでは各画面の構築方法です。
ちなみにただテキストを追加しているだけの箇所に関しては説明を割愛しています。
HomeScreen構築
HomeScreenでは自身の報告入力画面(InputScreen)、自身の報告結果確認(ReferenceScreen)への移動、また代理入力を行う際には誰の代理入力を行うかを指定することができます。
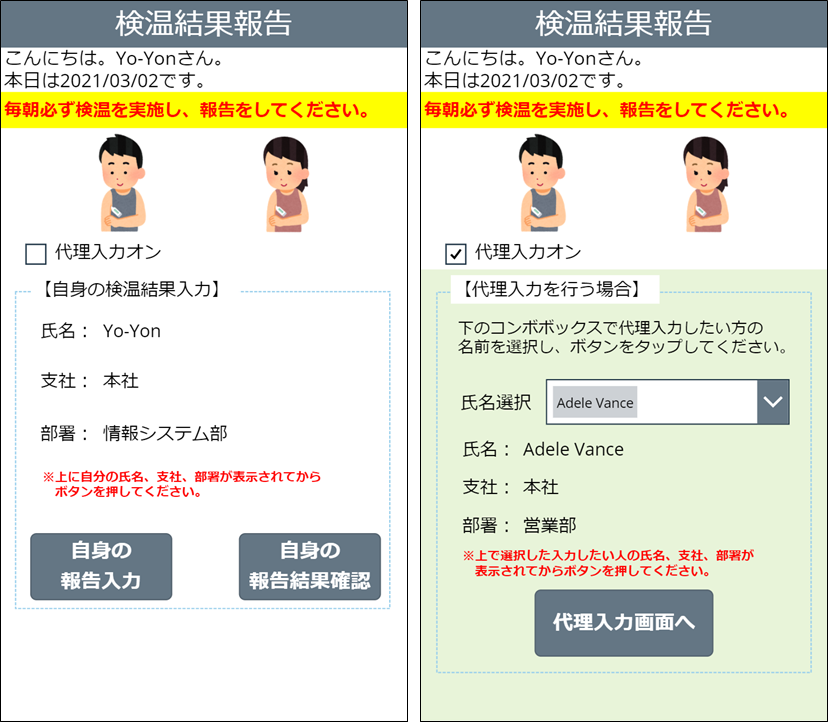
画面上部
画面上部にはアプリタイトル、ログインユーザー名や日付、注記が表示されています。
また表示はされていませんが他のスクリーンへの情報受け渡しをするためのラベルもこの部分に隠れて配置されています。

-
Lb_Homenote00:画面上部のユーザー名と日付が表示されている箇所
Lb_Homenote00 Text
-
Lb_Homenote01:メッセージを表示しています。
Lb_Homenote01 Text
-
Lb_Today:今日の日付を取得し「yyyy/mm/dd」に変換します。(このラベルは非表示)
Lb_Today Text
-
Lb_TodayFlag:今日の日付を取得し「yyyymmdd」に変換します。(このラベルは非表示)
Lb_TodayFlag Text
画面中央
画面中央にはHomeScreenの主要な機能部分が表示されています。
代理入力のオンオフで表示が切り替わります。
代理入力オンチェックボックス
- Check_Proxy:オン・オフすることで自身の報告と代理入力の切り替え可
OnCheck
OnUncheck
自身の検温結果入力
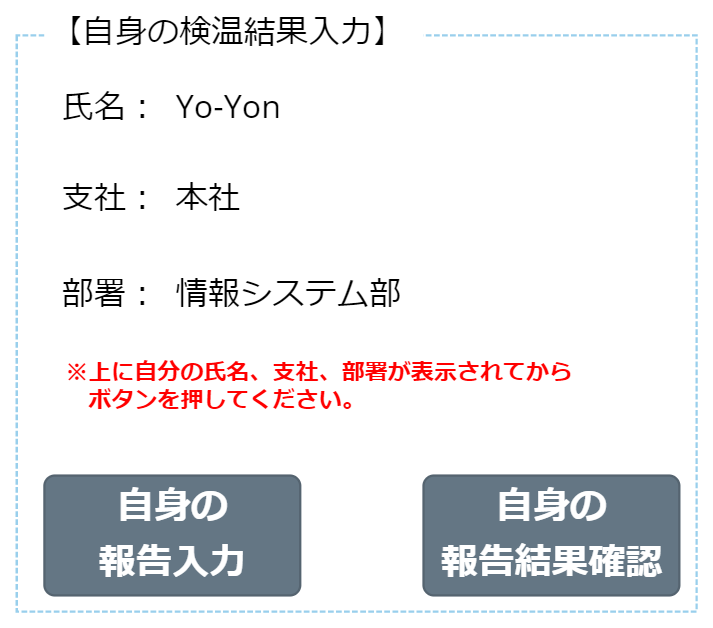
この表示では自身の検温結果報告を入力、確認するためのボタンなどが表示されます。
-
MyName:ログインユーザー名を表示
MyName Text
-
MyOffice:ログインユーザーの所属支社を表示
MyOffice Text
-
MyDep:ログインユーザーの所属支社を表示
MyDep Text
-
MyselfButton:「自身の報告入力」と記載されたボタン
MyselfButton Onselect
-
ReferenceScreenButton:「自身の報告結果確認」と記載されたボタン
ReferenceScreenButton Onselect
代理入力
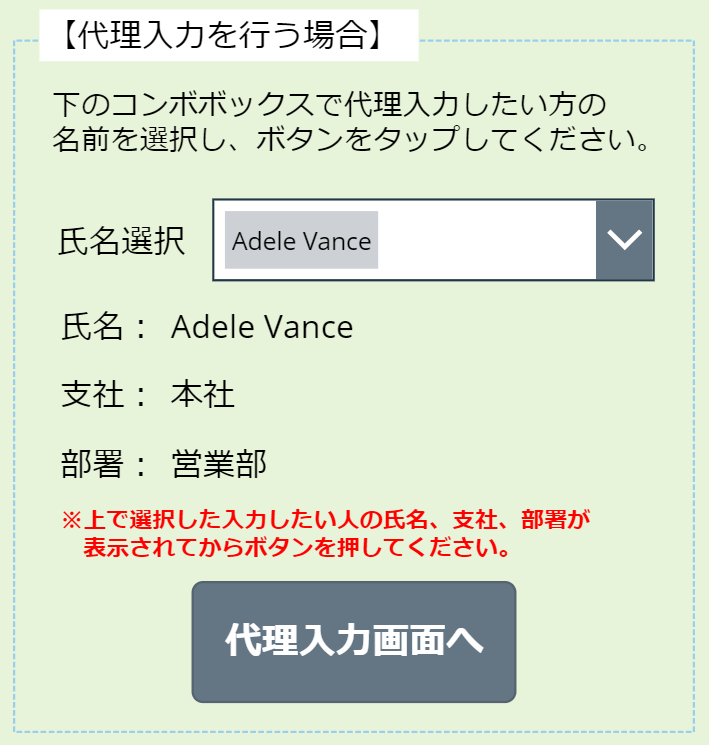
この表示では代理入力をする際に必要な氏名選択や代理入力画面に移るためのボタンが表示されます。
ちなみにここのコントロールのVisbleにはすべて「代理入力オンチェックボックス」で設定した変数「ProxyVisible」を入力します。
そうすることでチェックが入ったときだけ表示がされます。
-
CB_ProxyEmployee:代理入力をしたい方を選択
データソースに「Employee_list」を指定 -
ProxyName:選択した社員の氏名を表示
ProxyName Text
-
ProxyOffice:選択した社員の所属支社を表示
ProxyOffice Text
-
ProxyDep:選択した社員の所属部署を表示
ProxyDep Text
-
Lb_Inputf2:ProxyButtonの有効化、非有効化のフラグを立てます。
Lb_Inputf2 Text
-
ProxyEmail:CB_ProxyEmployeeで選択したユーザーのメールアドレスを表示
ProxyEmail Text
-
ProxyButton:「代理入力画面」と記載されたボタン
ProxyButton Onselect
DisplayMode
以上でHomeScreenの構築は完了です。
では次に行ってみましょう。
InputScreen構築
InputScreenでは検温結果の入力、症状のチェックを入れ、報告を行う画面になります。
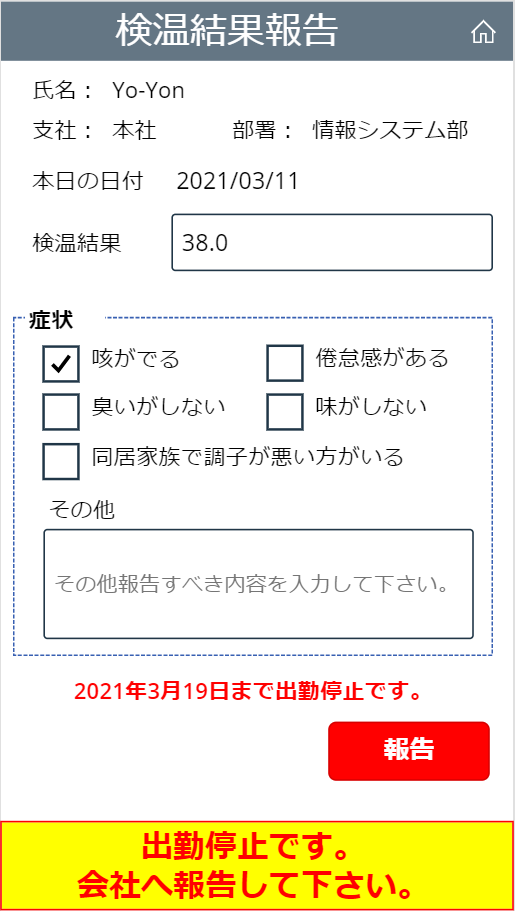
-
Ref_HomeIcon_1:HomeScreenで取得した社員の氏名を表示
Ref_HomeIcon_1 OnSelect
-
Employee:HomeScreenで取得した社員の氏名を表示
Employee Text
HomeScreenボタン押下時に設定した変数「DDName」を入力 -
Lb_EMail:選択した方の氏名を代入(本コントロールは非表示)
Lb_EMail Text
HomeScreenボタン押下時に設定した変数「DDEmail」を入力 -
Office:HomeScreenで取得した社員の所属拠点を表示
Office Text
HomeScreenボタン押下時に設定した変数「DDOffice」を入力 -
Department:HomeScreenで取得した社員の所属部署を表示
Department Text
HomeScreenボタン押下時に設定した変数「DDDep」を入力 -
TDate:HomeScreenで取得した日付を表示
TDate Text
HomeScreenボタン押下時に設定した変数「DDToday」を入力 -
Lb_annotation01:入力した検温結果によって注記を表示
Lb_annotation01 Text
- Check_Cough:「咳が出る」のチェック
Check_Cough OnCheck
Check_Cough OnUnCheck
- Check_Malaise:「倦怠感がある」のチェック
Check_Malaise OnCheck
Check_Malaise OnUnCheck
- Check_Olfactorydisturbance:「匂いがしない」のチェック
Check_Olfactorydisturbance OnCheck
Check_Olfactorydisturbance OnUnCheck
- Check_Tastedisorder:「味がしない」のチェック
Check_Tastedisorder OnCheck
Check_Tastedisorder OnUnCheck
- Check_Family:「同居家族で調子が悪い方がいる」のチェック
Check_Family OnCheck
Check_Family OnUnCheck
-
Lb_Fever_f:発熱判定フラグ
Lb_Fever_f Text
-
Lb_NCheck_f:出勤停止日チェックフラグ
Lb_NCheck_f Text
-
Lb_ID_f:対象者のEmployee_list IDを代入
Lb_ID_f Text
-
LbTitle_f:対象者のEmployee_list タイトルを代入
LbTitle_f Text
-
Lb_annotation01_f:入力された体温のチェックフラグ
Lb_annotation01_f Text
-
Lb_annotation02:出勤停止日を表示
Lb_annotation02 Text
-
Lb_ annotation03:出勤停止警告を表示
Lb_ annotation03 Text
-
UserID:対象者のユーザーIDを代入
UserID Text
-
Flag:体温フラグ
Flag Text
- NormalTempButton:平熱時に有効になるボタン。押下することでリストへ情報を登録
NormalTempButton OnSelect
NormalTempButton DisplayMode
ちなみに後ほどFeverButtonというものを配置し、発熱報告があった際にPower Automateで特定のチャネルにチャットが飛ぶように設定します。その設定は後日、記事でまとめます。
ConclusionScreen構築
この画面は処理が終わったことを表示するだけの画面です。
正直ほとんど設定することは有りません。
今回は画面真ん中にホームアイコンを配置し、初期画面に戻るようにしています。
-
IconHome:タップするとHomeScreenに戻る
IconHome OnSelect
ここまでくればアプリの作成は後もう少し!!
次回はReferenceScreen、CorrectionScreen構築編です。
それでは皆さん良い業務ハックライフを~