皆さん、こんにちは!
業務ハックLabのよーよんです。
今回はIT機器棚卸用のアプリ作成方法について案内していきたいと思います。
実はこれ2021/9/18にアキラさんが主催している「Power Platformビギナー会」というコミュニティでハンズオンさせて頂いた内容になります。
アキラさんお声かけありがとうございます~
主催者のアキラさんのブログはこちらです!
今回作るアプリはこんな感じです。
来週のハンズオンで作るアプリはこんな感じのやつです。#PowerApps pic.twitter.com/FVyhavKLlJ
— よーよん@非IT企業のコーポレートIT (@Yo_Yon21) September 10, 2021
はい、では早速行ってみましょう~
基となるリストの構成
今回は別のアプリで作成した機器リストの情報を改定していくアプリになります。
ちなみに今回も機器リストはSharepointリストを使用しています。
機器リストの構成は下記のような感じ。
| 列名 | 用途 | 種類 |
| Title | 登録日 | 1行テキスト |
| type | タイプ | 1行テキスト |
| controlno | 管理番号 | 1行テキスト |
| vendor | ベンダー | 1行テキスト |
| model | 機種 | 1行テキスト |
| serial | シリアル | 1行テキスト |
| os | OS | 1行テキスト |
| cpu | CPU | 1行テキスト |
| pcname | PC名 | 1行テキスト |
| phoneno | 電話番号 | 1行テキスト |
| introductiondate | 購入日 | 1行テキスト |
| purchasetype | 購入形態 | 1行テキスト |
| conservation | 保守期限 | 1行テキスト |
| leaseterm | リース期限 | 1行テキスト |
| price | 購入金額 | 1行テキスト |
| monthlycost | 月額費用 | 1行テキスト |
| distributiondate | 配布日 | 1行テキスト |
| fullname | 氏名 | 1行テキスト |
| dept | 部署 | 1行テキスト |
| location | 設置場所 | 1行テキスト |
| remarks | 備考 | 1行テキスト |
| qrurl | QR URL | 1行テキスト |
| devicetypeflag | デバイスタイプ | 1行テキスト |
| inventoryconfirmor | 棚卸実施者 | 1行テキスト |
| lastcheckdate | 直近棚卸日 | 1行テキスト |
| revisionrequests | 修正依頼内容 | 1行テキスト |
サンプルはここに置いてあります。
Power Appsでアプリを作成していこう
キャンバスアプリの作成
- make.powerapps.comで「キャンバスアプリを一から作成」をクリック
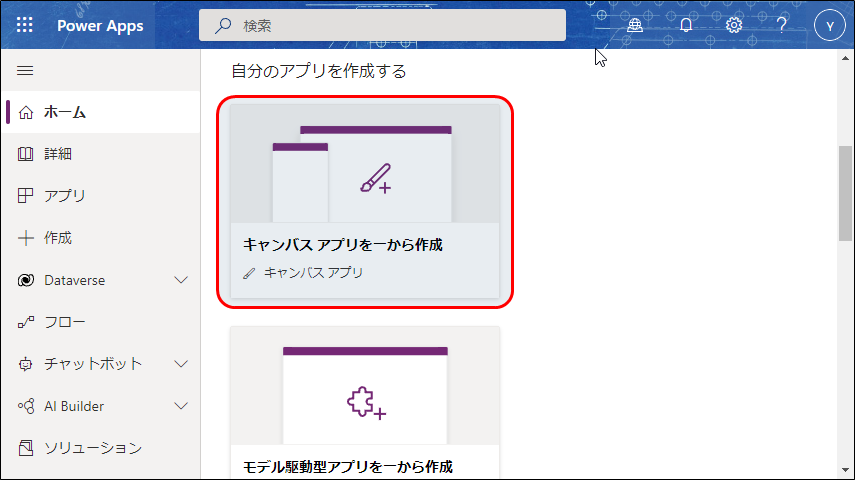
- アプリ名を任意でつけて形式は「電話」を選択、最後に「作成」をクリック

- Power Apps Studioが立ち上がったら「ファイル」タブで「名前を付けて保存」を実行する

- 矢印をクリックしPower Apps Studioに戻る
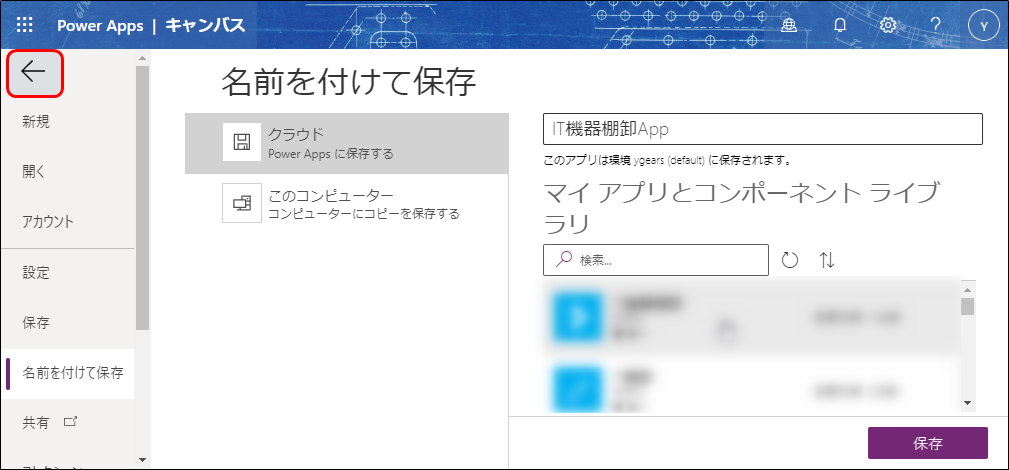
※Power Appsは自動保存ではないのである程度作成が進んだら、都度都度保存することを強く強くお勧めします。
僕は何回かそれまでの進捗をすべて無にするというやらかしをしています(笑)
HoneScreen
では最初にHomeScreenから作成します。
HomeScreenの構成は「アプリタイトル」、「棚卸開始ボタン」、「連続棚卸ボタン」、「ログインユーザー情報」という構成になっています。
アプリタイトル作成 & 背景設定
- ツリービューに表示されているScreen名称を「HomeScreen」に変更

- サイドメニューで「+」をクリック
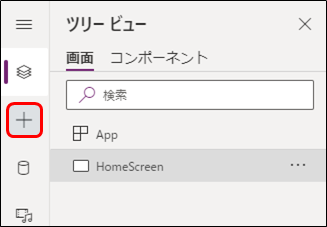
- 表示された中から「四角形」をクリック
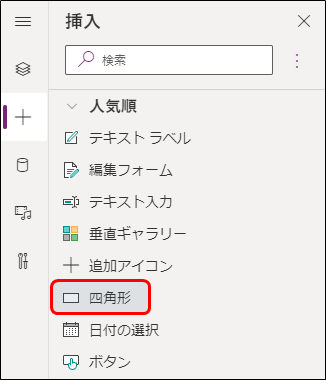
- コントロールの名称を「Titlebar_Home」へ変更
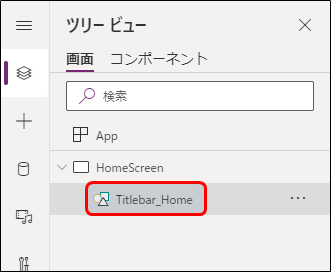
- 下記のように設定
プロパティ 設定値 補足 Fill RGBA(55, 175, 75, 1) 塗りつぶしの色 X 0 キャンバス上の縦の位置 Y 0 キャンバス上の縦の位置 Width 640 コントロールの横幅 Height 70 コントロールの縦幅 
- ラベルを挿入

- コントロール名を「Title_L_Home」に変更
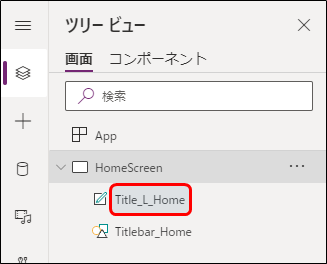
- 下記のように設定
プロパティ 設定値 補足 Text "IT機器棚卸" コントロールに表示するテキスト Size 40 フォントサイズ Color RGBA(255, 255, 255, 1) フォント色 Align Align.Center テキストのアライメント FontWeight FontWeight.Bold フォントの強調種類 Width 640 コントロールの横幅 Height 70 コントロールの縦幅 
- ツリービューで「HomeScreen」を選択し右側のプロパティからお好みの画像を挿入する

- こんな感じになったらOKです。

ちなみに僕は背景画像を作るときにPowerPointを利用しているのですがスライドサイズを幅5.42cm、高さ9.622cmにするとちょうどキャンバスアプリの背景画像としてフィットするものが作れるのでお勧めです。
ボタン作成
- 挿入タブの「ボタン」を2回クリック(ボタンを二つ配置する)
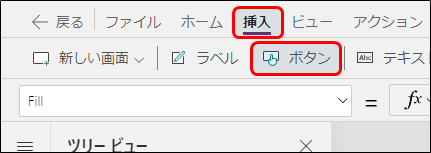
- ツリービューで上のほうに表示されているボタンの名称を「StartF_B_Home」、その下に表示されているボタンの名称を「StartB_B_Home」に変更
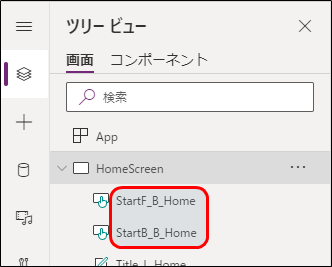
- Ctrlキーを押しながらボタンを二つとも選択し下記のように設定
プロパティ 設定値 補足 Text "棚卸開始" コントロールに表示するテキスト Size 45 フォントサイズ FontWeight FontWeight.Semibold フォントの強調種類 Width 350 コントロールの横幅 Height 280 コントロールの縦幅 
- 「StartF_B_Home」を選択し下記の通り設定
プロパティ 設定値 補足 Fill RGBA(30, 200, 100, 0.7) 塗りつぶしの色 HoverFill ColorFade(Self.Fill, -0.2) マウスオーバーした際の塗りつぶしの色 RadiusTopLeft 20 ボタン左上の角の境界半径 RadiusTopRight StartF_B_Home.Width/1.5 ボタン右上の角の境界半径 RadiusBottomLeft StartF_B_Home.Width/1.5 ボタン左下の角の境界半径 RadiusBottomRight 20 ボタン右下の角の境界半径 X 140 キャンバス上の横の位置 Y 125 キャンバス上の縦の位置
ColorFade関数は指定した色をベースに白方向、黒方向それぞれの方向に色調整ができます。
今回の場合は「Self.Fill」つまりこのボタンで指定したFillの色をベースに黒方向へ20%色調整するようになっています。 - StartB_B_Homeを選択し下記の通り設定
プロパティ 設定値 補足 Fill RGBA(30, 180, 100, 1) 塗りつぶしの色 HoverFill Self.Fill マウスオーバーした際の塗りつぶしの色 Color ColorFade(Self.Fill,-0.7) フォント色 RadiusTopLeft StartB_B_Home.Width/2 ボタン左上の角の境界半径 RadiusTopRight 20 ボタン右上の角の境界半径 RadiusBottomLeft 20 ボタン左下の角の境界半径 RadiusBottomRight StartB_B_Home.Width/2 ボタン右下の角の境界半径 X StartF_B_Home.X+10 キャンバス上の横の位置 Y StartF_B_Home.Y+10 キャンバス上の縦の位置
XとYの値を上記のようにしておくことで「StartF_B_Home」の位置を動かした際に「StartB_B_Home」が追従して動くようになります。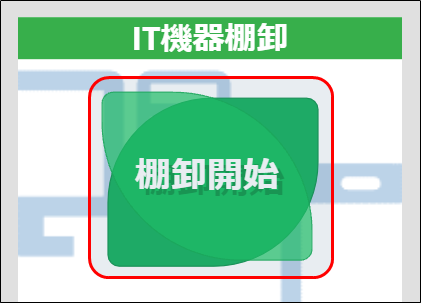
- Ctrlキーを押しながら「StartF_B_Home」「StartB_B_Home」を二つとも選択し、コピー & ペーストする
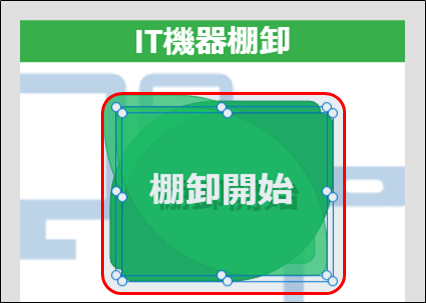
- 「StartF_B_Home_1」の名称を「CStartF_B_Home」、「StartB_B_Home_1」の名称を「CStartB_B_Home」へ変更

- 「CStartF_B_Home」を選択し下記の通り設定
プロパティ 設定値 補足 Fill RGBA(100, 180, 255, 0.8) 塗りつぶしの色 X StartF_B_Home.X キャンバス上の横の位置 Y StartF_B_Home.Y+StartF_B_Home.Height+70 キャンバス上の縦の位置
Xの値を「StartF_B_Home.X」にすることで「StartF_B_Home.X」を横方向に動かした際に追従するようになります。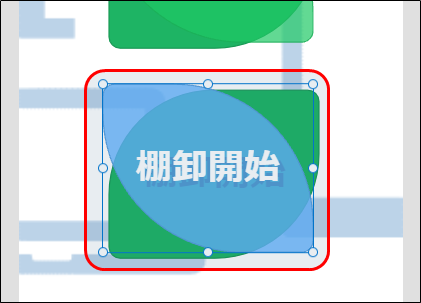
またYに関しては上記のような値にすることで「StartF_B_Home.X」を縦方向に動かした際に追従するようになります。
「StartF_B_Home.X」との間隔を調整したい場合は「70」の部分を変更することで調整することができます。 - 「CStartB_B_Home」を選択し下記の通り設定
プロパティ 設定値 補足 Fill RGBA(100, 150, 255, 1) 塗りつぶしの色 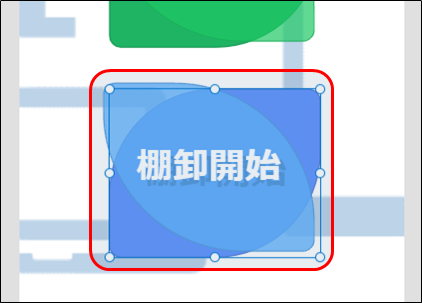
- 「CStartF_B_Home」、「CStartB_B_Home」の二つを選択し、下記の通り設定
プロパティ 設定値 補足 Text "連続棚卸" コントロールに表示するテキスト - 「StartF_B_Home」を選択し「OnSelect」を下記の通り設定
移動先のScreenがまだないのでエラー表記になりますがそのまま気にせず設定しておいていただいて大丈夫です。
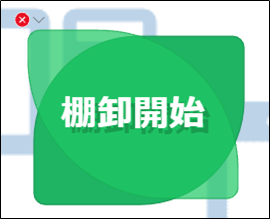
- 「CStartF_B_Home」を選択し下記の通り設定
移動先のScreenがまだないのでエラー表記になりますがそのまま気にせず設定しておいていただいて大丈夫です。
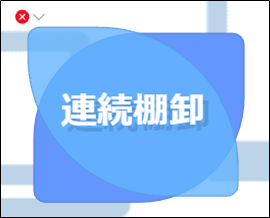
ボタンの境界半径やFillの透明度などを変更することでデザインとしても変わったものを作ることができます。
そのまま使用してもいいのですがせっかくなのでUIも考えながら見た目が良くしたほうが良いかなと個人的には思っています。
ログインユーザー情報作成
- 左メニューの「データ」をクリック

- 「データの追加」をクリック
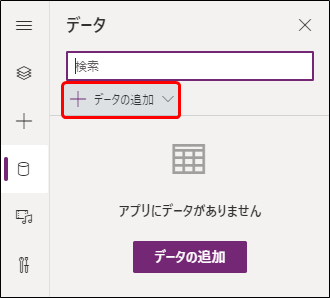
- 「検索」に「Office 365 ユーザー」と入力(空白が入っているので注意!)
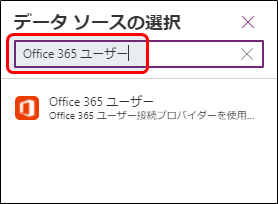
- 「Office 365 ユーザー」をクリック
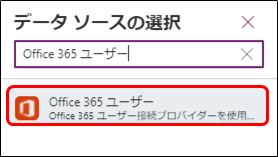
- 「Office 365 ユーザー」の下(赤枠部分)に自分のメールアドレスが入っていることを確認し表示されたコネクタをクリック
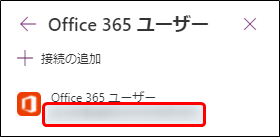
- データに「Office 365 ユーザー」コネクタが追加されたことを確認
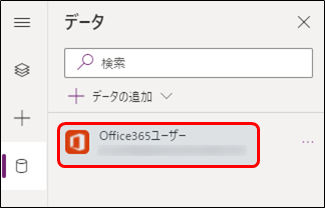
- ツリービューの一番上にある「App」をクリック
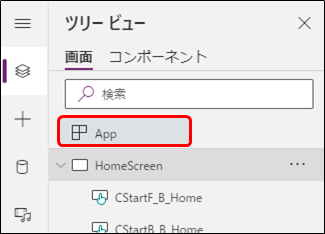
- 「OnStart」プロパティを開き下記を入力
- ツリービューの「App」に選択した際に表示される三点リーダーをクリック
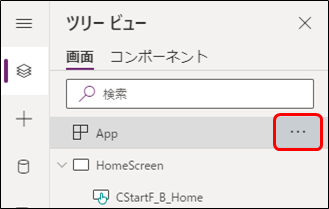
- 「OnStartを実行します」をクリック
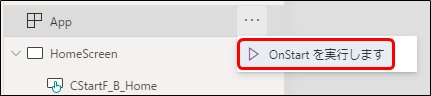
- 挿入タブから「ボタン」をクリック
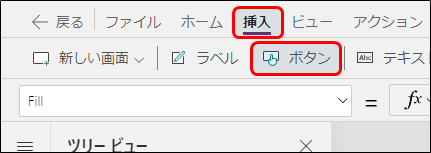
- コントロールの名称を「Logininfoframe」へ変更
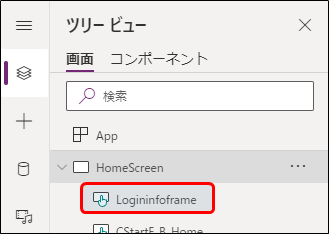
- 「Logininfoframe」をクリックし下記のように設定
プロパティ 設定値 補足 Text 空白 コントロールに表示するテキスト DisplayMode DisplayMode.Disabled 表示モードの選択 DisabledFill RGBA(0, 0, 0, 0) 無効状態の時の塗りつぶしの色 DisabledBorderColor RGBA(30, 180, 100, 1) 無効状態の時の罫線の色 BorderThickness 5 罫線の太さ Width 580 罫線の太さ Height 250 罫線の太さ RadiusTopLeft 0 ボタン左上の角の境界半径 RadiusTopRight 20 ボタン右上の角の境界半径 RadiusBottomLeft 20 ボタン左下の角の境界半径 RadiusBottomRight 0 ボタン右下の角の境界半径 X 35 キャンバス上の横の位置 Y CStartF_B_Home.Y+
CStartF_B_Home.Height+85
キャンバス上の縦の位置 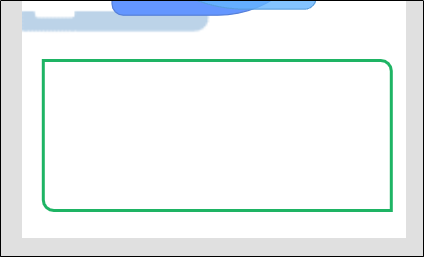
- 挿入タブから「ラベル」をクリック

- コントロールの名称を「Logininfo_L」へ変更

- 「Logininfo_L」をクリックし下記のように設定
プロパティ 設定値 補足 Text "ログインユーザー情報" コントロールに表示するテキスト Size 18 フォントサイズ Fill RGBA(255, 255, 255, 1) 塗りつぶしの色 Width 280 コントロールの横幅 Height 40 コントロールの縦幅 X Logininfoframe.X+30 キャンバス上の横の位置 Y Logininfoframe.Y-20 キャンバス上の縦の位置 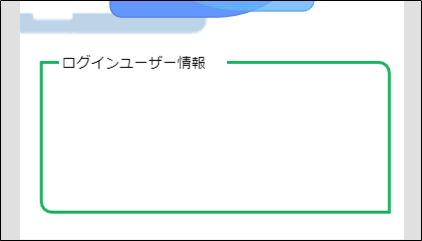
- 挿入タブから「ラベル」をクリック

- コントロールの名称を「EName_L_Home」へ変更

- 「EName_L_Home」をクリックし下記のように設定
プロパティ 設定値 補足 Text "氏 名:" コントロールに表示するテキスト Size 25 フォントサイズ Width 200 コントロールの横幅 Height 40 コントロールの縦幅 X Logininfo_L.X キャンバス上の横の位置 Y Logininfo_L.Y+Logininfo_L.Height+20 キャンバス上の縦の位置 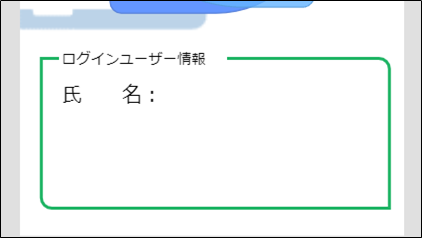
- 挿入タブから「ラベル」をクリック

- コントロールの名称を「EName_Home」へ変更

- 「EName_Home」をクリックし下記のように設定
プロパティ 設定値 補足 Text varUser.displayName コントロールに表示するテキスト Size 25 フォントサイズ Width 300 コントロールの横幅 Height 40 コントロールの縦幅 X EName_L_Home.X+EName_L_Home.Width+30 キャンバス上の横の位置 Y EName_L_Home.Y キャンバス上の縦の位置 
- Ctrlキーを押しながら「EName_L_Home」、「EName_Home」を二つとも選択し、コピー & ペーストする
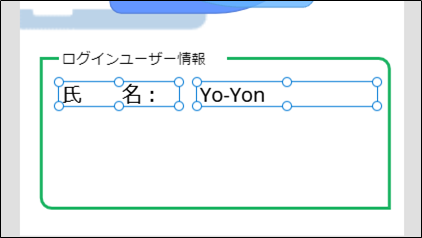
- 「EName_L_Home_1」の名称を「Office_L_Home」、「EName_Home_1」の名称を「Office_Home」に変更
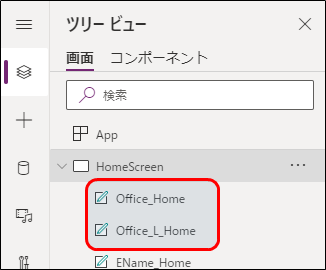
- 「Office_L_Home」をクリックし下記のように設定
プロパティ 設定値 補足 Text "所属支社:" コントロールに表示するテキスト Y EName_L_Home.Y+EName_L_Home.Height+30 キャンバス上の縦の位置 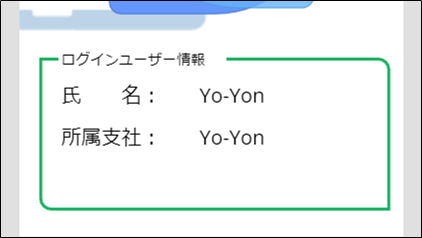
- 「Office_Home」をクリックし下記のように設定
プロパティ 設定値 補足 Text varUser.officeLocation コントロールに表示するテキスト X EName_Home.X キャンバス上の横の位置 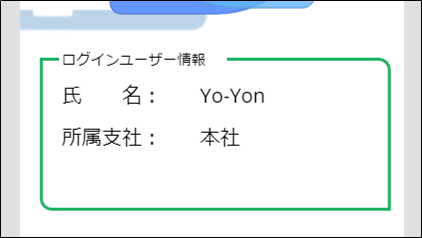
- Ctrlキーを押しながら「Office_L_Home」、「Office_Home」を二つとも選択し、コピー & ペーストする

- 「Office_L_Home_1」の名称を「dep_L_Home」、「Office_Home_1」の名称を「dep_Home」に変更

- 「dep_L_Home」をクリックし下記のように設定
プロパティ 設定値 補足 Text "所属部署:" コントロールに表示するテキスト Y Office_L_Home.Y+Office_L_Home.Height+30 キャンバス上の縦の位置 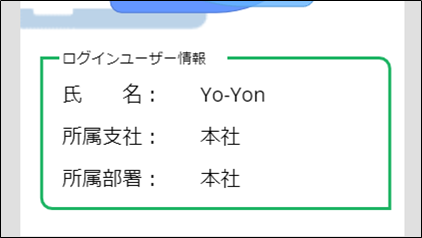
- 「dep_Home」をクリックし下記のように設定
プロパティ 設定値 補足 Text varUser.department コントロールに表示するテキスト 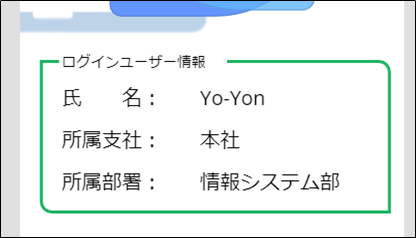
はい、ここまでやるとこんな感じの画面になってるはずです。
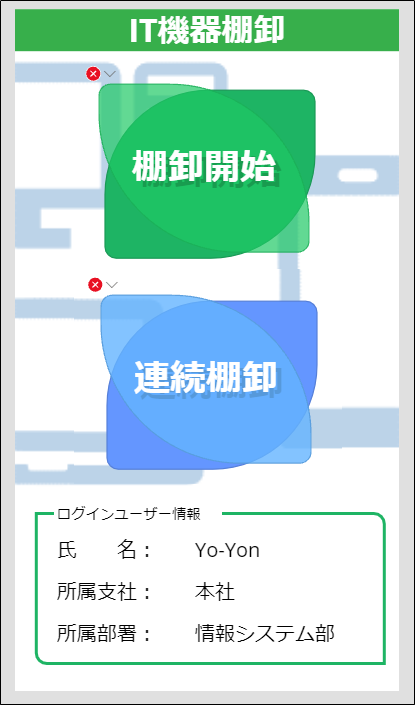
(背景は任意なので違ってるとは思いますが・・・)
前述したとおりボタンにエラーが出てますが変遷先のスクリーンを作ればエラーは消えるのでご安心ください。
以上でHomeScreenの作成完了です!
如何だったでしょうか?
次回は棚卸用のスクリーンの作成について説明していきたいと思います。
それでは皆さん、良い業務ハックライフを~