皆さん、こんにちは!!
よ~よんです。
今回からシリーズとして以前、私が作成した検温結果報告アプリの作成方法について
ご案内していきます。
第1回目は環境構築編です。
アプリから報告されたデータをプールする場所としてSharePointのリストを利用しますのでまずはその作り方から!!
今回はあえてPower AutomateでSharePointリストを作っていきたいと思います。
一度作ったら使いまわしができるので便利なのと単純にPower Automateの勉強になりますw
それでは早速行ってみましょ~

Power Automateでのフローの作成
今回は単発で使用するフローですので手動でフロートリガーを実行する方法で作成します。
フローの環境を作成
- Power Automateを開き、左側のメニューから「作成」をクリック

- インスタントクラウドフローをクリック

- フロー名を付け、「手動でフローをトリガーします」を選択し「作成」をクリック

フローの中身
フローの環境を作成したので今度はフローそのものを作成していきます。
変数の設定
変数は2つ使用します。
リストを作成するSharePointサイトのURLの指定と、このカスタムリストの説明に埋め込むアプリ名です。
- リストを作成するSharePointサイトのURLの指定
アクション:変数を初期化する
名前 種類 値 varSitePrefix 文字列 リストを作成するSharePointサイトのURLを指定 - アプリ名の指定
アクション:変数を初期化する

名前 種類 値 varAppName 文字列 アプリ名を入力
SharePointリストの作成と列の追加
次にリストを作成するコネクタと作成されたリストの中に列を追加するコネクタの設定を行います。
まずはスコープを設定しましょう。
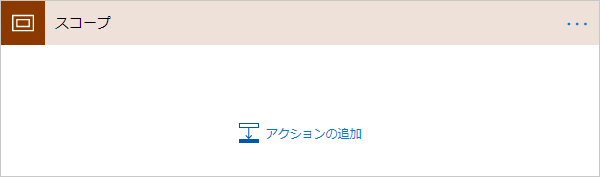
ちなみにこのスコープ、フローをグループ化して見た目をスッキリさせてくれるというメリットが有るのですがそれ以外にもこのスコープで括られた処理でエラーが発生した時にアクションを中止して、次のフローに移り、前段で発生したエラーの処理を行うなどといった例外処理を行えるんです。
特にすぐにエラーに気づかなければならないようなフローを稼働させている際にエラー通知などに使用することがおすすめです。
この辺は今度検証して記事をアップする予定です。
スコープの中に格納するコネクタは下記のとおりです。
- リストの作成
アクション:SharePointにHTTP要求を送信します
Descriptionがリストの説明になります。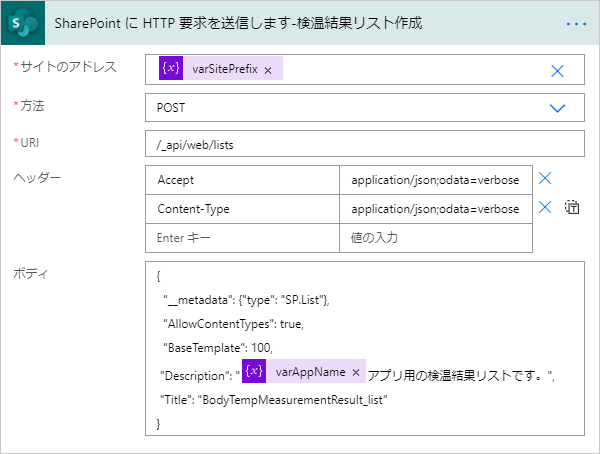
Titleはリストの名称です。 - リストの列の作成
アクション:SharePointにHTTP要求を送信します
FieldTypeKindでは列の種類を指定します。
ここでは「2」(1行テキスト)にしています。
Titleは列の名称です。
後ほどPower Appsのデータソースとして使うので英数字にしておきましょう。
ちなみにこの辺のコードの記述についてはこのページを参考にして下さい。 -
検温報告アプリでは全部で3つのリストを使います。
3つのリストとその中に設定する列は下記のとおりです。 - 社員リスト
リスト名:Employee_list
列名 列の種類 備考 EEmail 一行テキスト Email列 FullName 一行テキスト 氏名列 Employee_number 一行テキスト 社員番号列 Office 一行テキスト 所属支社列 Department 一行テキスト 所属部署列 DDate 一行テキスト 最新検温日列 EBTemp 一行テキスト 最新検温結果列 Implementationflag 一行テキスト 検温実施状況確認フラグ列 - 出勤停止者リスト
リスト名:Workprohibition_list
列名 列の種類 備考 WpFullName 一行テキスト 出勤停止者氏名列 WpstartDate 一行テキスト 出勤停止開始日列 WpendDate 一行テキスト 出勤停止完了予定日列 - 検温結果リスト
リスト名:BodyTempMeasurementResult_list
列名 列の種類 備考 Employee 一行テキスト 社員氏名列 Office 一行テキスト 所属支社列 Department 一行テキスト 所属部署列 date 一行テキスト 計測日列 Bodytemperature 一行テキスト 検温結果列 Cough 一行テキスト 症状咳列 Malaise 一行テキスト 症状倦怠感列 Olfactory 一行テキスト 症状嗅覚障害列 Tastedisorder 一行テキスト 症状味覚障害列 Famuly 一行テキスト 同居家族状況列 Other 一行テキスト その他列
一通りコネクタの設定が完了したら実際に動かしてみましょう!

こうなったら完了です。

こんな感じでリストの作成ができました!!

今回は検温結果報告アプリのSharePointリスト環境構築編としてPower AutomateでSharePointリストを作成する方法をご案内しました。
次回は今回作成したEmployee_listにPower Automateを使用して社員情報を入力する方法についてご案内していきたいと思います。
それでは皆さん良い業務ハックライフを~