皆さんこんにちは!
業務ハックLabのよ~よんです。
先日Twitterでこんなつぶやきをしたところ・・・
転職してから色々同時進行してるけどめちゃくちゃ手順書作りまくってる。
— よ~よん@非IT企業の情シス (@Yo_Yon21) April 29, 2021
皆、どんな画像キャプチャソフト使ってるんだろう?
なんか使いやすいやつないかなぁ
多くの方に色々なソフトを教えていただきました。
感謝感謝です。
教えていただいたものをもとに自分にあったキャプチャソフトを探してみようということで色々検証してみたいと思います。
今回はWindows純正機能のキャプチャ方法について検証していきましょう!
切り取り&スケッチ
Windowsの純正ツールで「切り取り&スケッチ」があります。
これは前に「Snipping Tool」というものがあったのですがそれの進化版のようです。
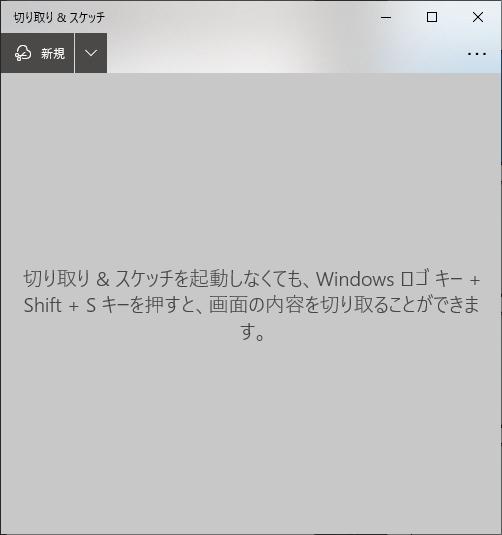
右上の三点リーダーをクリックすることで各種設定を行うことができます。


設定画面
設定は「クリップボードへ自動コピー」「切り取り領域の保存」「複数のウィンドウ」「切り取り領域のアウトライン」の4つあります。
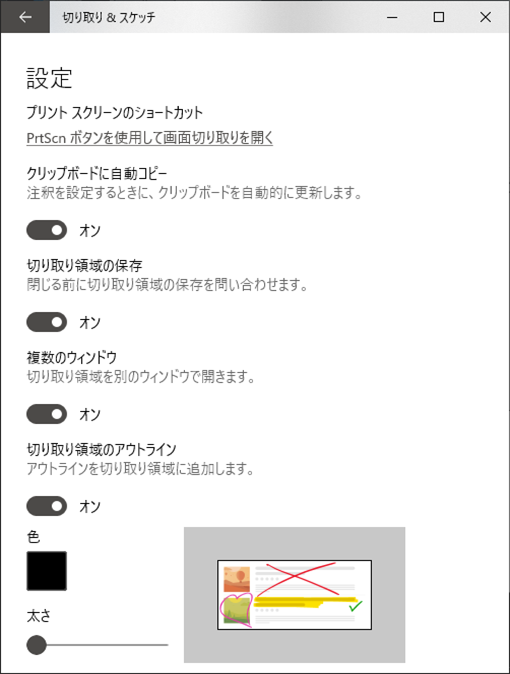
クリップボードへ自動コピー
ここはデフォルトでオンになっています。
オンになっていることでスクショを行った際に自動的にクリップボードにコピーされるようになっています。

切り取り領域の保存
ここをオンにすると閉じる際にスクショ結果の保存場所をどこにするのか確認が表示されます。
画像として常に残しておきたい方はここをオンにしておくといいかもしれません。

複数のウィンドウ
ここオンにしておくとスクショをとった際にもともと開いていたものとは別ウィンドウで切り取り領域が表示されます。
主に大量のスクショを一気にとって後で編集したい場合などにおすすめの機能です。

切り取り領域のアウトライン
個人的にはここが一番押しポイント!
ここをオンにするとスクショした領域にアウトラインを自動的につけることができます。
私はいつもブログなどに画像を載せる場合はPowerPointなどで枠づけなどをしてからサイトへ貼り付けしているのですがスクショを撮った時点でアウトラインが付くならそのままサイトへ貼り付けができるのでかなり時短になりそうです。
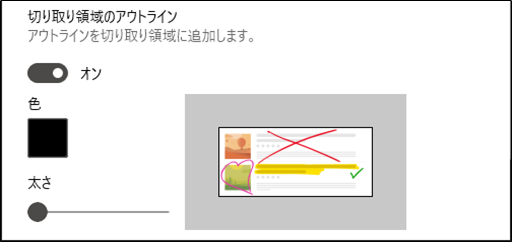
では次にスクショを撮る為の画面の説明です。
切り取り画面
「切り取り&スケッチ」画面右上の「新規」をクリックするとスクショを撮る為の画面になります。

スクショの撮り方も複数選択できるようになっており、「四角形の領域切り取り」「フリーフォーム領域切り取り」「ウィンドウの領域切り取り」「全画面表示の領域切り取り」の4種類あります。

四角形の領域切り取り
こちらは一番オーソドックスな領域切り取りになります。
選択した四角形の領域切り取りを行うことができます。
切り取る際に十字カーソルになるのである程度、角などを合わせられるのですが
他のスクショソフトのようにピクセルの拡大表示がされないのが少し残念なところではあります。

フリーフォーム領域切り取り
こちらは私はあまり利用しないのですがフリーフォームで領域切り取りができます。
円形に切り抜いたり任意の領域のみを切り取りしたりできるのですが使いどころが難しいです。

ウィンドウの領域切り取り
こちらはかなりの頻度で使いますが、表示されているウィンドウを選択することでそのウィンドウ領域を丸ごと切り取りすることが可能です。
マニュアル作成するときなどはよく使います。

全画面表示の領域切り取り
これも私はそこまで使わないですが全画面の領域を切り取りすることができます。
私は複数ウィンドウを一度にスクショしたい場合などに使います。

因みにこの「切り取り&スケッチ」、遅延切り取りの機能もあります。
例えばマウスオーバーしていないと出てこないWindowなどをスクショしたい場合などに便利な機能です。

尚、Windows+Shift+Sでも同じようにスクショをとることができます。
こちらのコマンドでスクショを撮った場合はクリップボードに格納されます。
ただし、「切り取り&スケッチ」での設定条件は反映されず、自動でアウトラインをつける設定などが有効になりません。
また遅延スクショもできませんのでご注意ください。
手軽にさっと利用できる「切り取り&スケッチ」やWindows+Shift+Sのスクショは非常に便利です。
特に「切り取り&スケッチ」は自動でアウトラインをつけてくれるのはうれしい限りです。
スクショ後もある程度、画像の編集も可能ですがテキストなどを入れることができないので用途としてサクッと使いたい方、スクショ後に自分で画像編集するからとりあえずスクショさえできればいいという方にはおすすめです。
こんな使い方をしたい方にはおすすめです。
・さっとすぐに使いたい。
・スクショした画像には簡易的な編集しかしない。
・スクショした画像にテキストや矢印は入れない。
・スクショした画像は画像編集ソフトなどを使って編集するのでスクショさえ撮れればいい
今回はWindows純正のキャプチャソフト「切り取り&スケッチ」についてご案内しました。
次回はご紹介していただいたキャプチャソフトについて書いていきたいと思います。
それでは皆さん良い業務ハックライフ~