皆さん、こんにちは!
業務ハックLabのよーよんです。
今回で第4回目。引き続き、IT機器棚卸用のアプリ作成方法について案内していきますよ~。
InventoryCheckScreen編の続きです!
前回のページはこちら~
はい、では早速行ってみましょう~
InventoryCheckScreen
前回の最後は「修正依頼内容」のボタン部分を作成しました。
今回はこのボタンを押したときに発火するPower Automateのフローを作成します。
Power Automate フローの作成
-
「fixreqF_B_Inventory」を選択した状態で「アクション」タブから「Power Automate」をクリックします。

- 「新しいフローの作成」をクリックします。

- Power Automateが新しいタブで開くので、「作成」をクリックします。

- 「インスタントクラウドフロー」をクリックします。

- フロー名を「ModificationRequest」にして「PowerApps(V2)」コネクタを選択し、「作成」をクリックします。


- フローの編集画面になるので「PowerApps(V2)」トリガーをクリックし、「入力の追加」をクリックします。

- ユーザー入力の種類の選択で「テキスト」をクリックし、「入力」と記載のある欄に「fixinfo」と入力します。
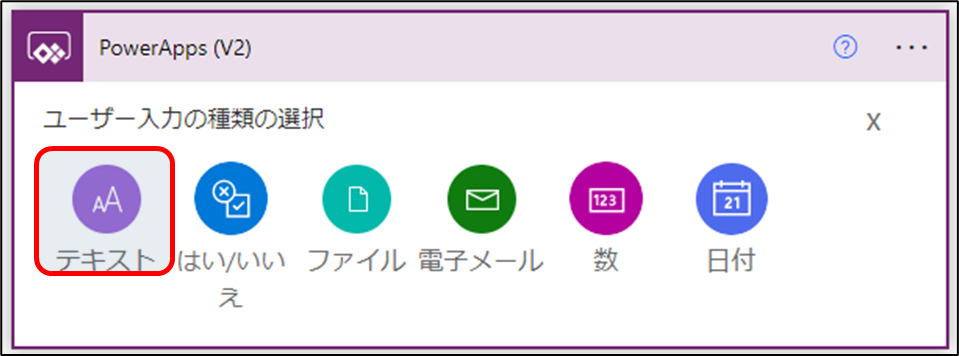

- 同じ要領で「入力の追加で」「controlno」(テキスト)、「ID」(数)を追加します。
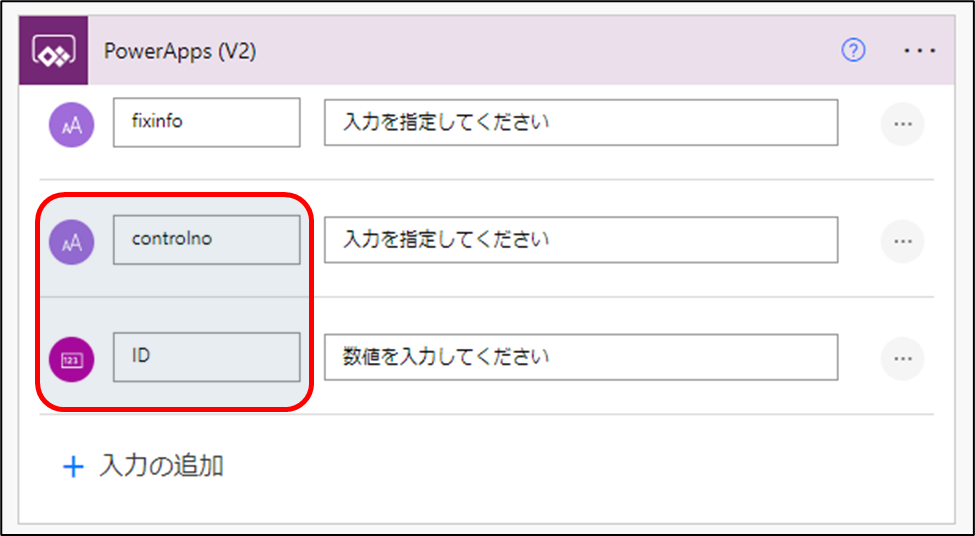
- 「新しいステップ」をクリックします。
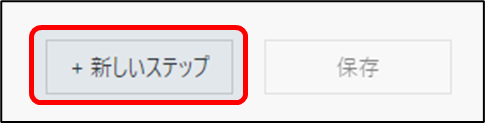
- 「SharePoint」コネクタで「項目の更新」をクリックします。

- 下記のように設定
項目 設定値 補足 サイトのアドレス リストが格納されているサイトのURLを入力 - リスト名 前の工程で作成したリスト名を選択 例)devicelist ID 8で設定したPowerApps(V2)トリガーの「ID」 - revisionrequests 7で設定したPowerApps(V2)トリガーの「fixinfo」 - - 「新しいステップ」をクリックします。
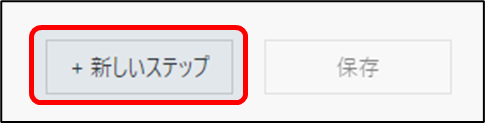
- 「Teams」コネクタで「チャットまたはチャンネルでメッセージ投稿する」をクリックします。
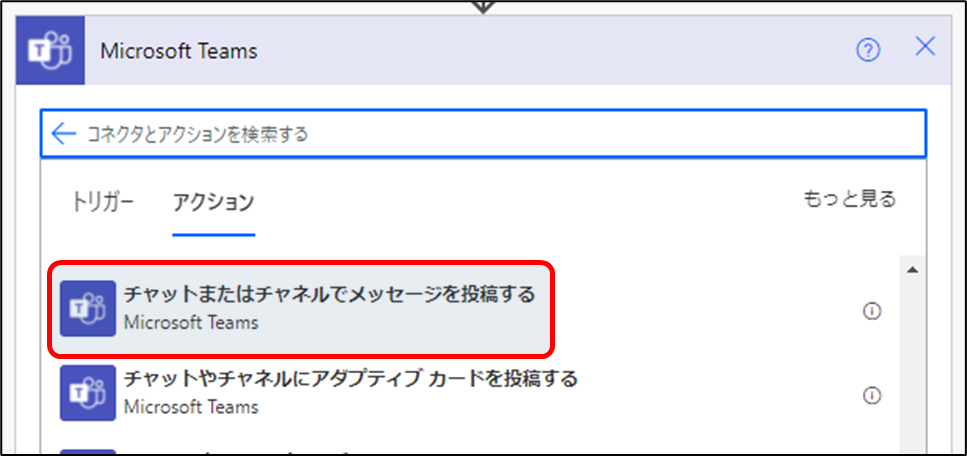
- 下記のように設定
項目 設定値 補足 投稿者 フローボット - 投稿先 Channel 例)devicelist Team 投稿したいTeamsのTeansを指定 例)Test Channel 投稿したいTeamのチャンネルを指定 例)General Message 投稿するメッセージを入力 添付画像を参照 
- 保存をクリックしフローの作成完了です。

ここまででPower Automateのパートは終了です。
Power Appsの画面に戻りましょう!
Power AutomateとPower Appsの連携
- Power Appsの画面に戻ったらPower Automateで作成した「ModificationRequest」が表示されていることを確認します。

- 「ModificationRequest」をクリックします。

- 「fixreqF_B_Inventory」の「OnSelect」プロパティに下記のように入力します。
ひとまずこれでInventoryCheckScreenの作成完了です。
最初にIT機器棚卸アプリの作り方を投稿し始めてからだいぶ時間がたってしまってすみません。(もっと頑張らな・・・)
後は連続棚卸用の画面を作成すれば完了です。
なるべく早めに完結できるように頑張ります!!
今回はこの辺で。
それでは皆さん、良い業務ハックライフを~
リンク