皆さんこんにちは!
業務ハックLabのようです。
むかーーし、 Azure で仮想マシンを作成したことがあったのですがしばらく触ってなかったことと、作成方法を忘れてしまっていたのでこれを機に作成方法をまとめていきたいと思います。
今回は Azure ポータルから作成を進めたいと思います。
まずは起動までについてまとめます。
リソース グループの作成
まずはリソース グループを作成しましょう。
リソース グループの管理 - Azure portal - Azure Resource Manager | Microsoft Learn
Azureを本格的に使い始めると色々なリソースが乱立するので用途ごとにリソース グループをまとめておくと良いです。
前に仮想マシンを立ち上げた時はLearn(当時はDocsか)も確認せず、よくわからんまま作っていたので大失敗した記憶がありますw
- Azure ポータルを開き、右上のメニューアイコンをクリック

- リソース グループをクリック
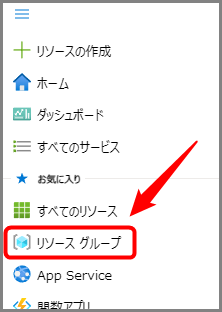
- 左上の「作成」をクリック

- 任意のリソースグループ名を入力し、リージョンを選択、「確認および作成」をクリック
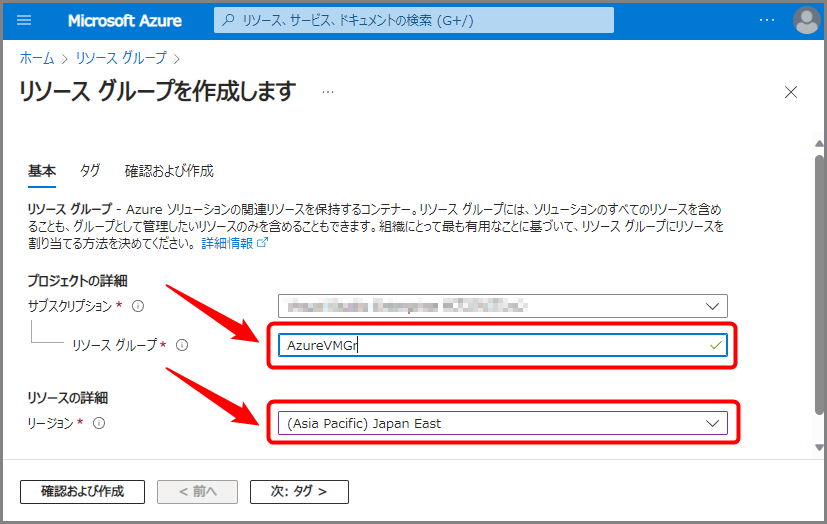
- 「作成」をクリック

- リソース グループが作成されたことを確認
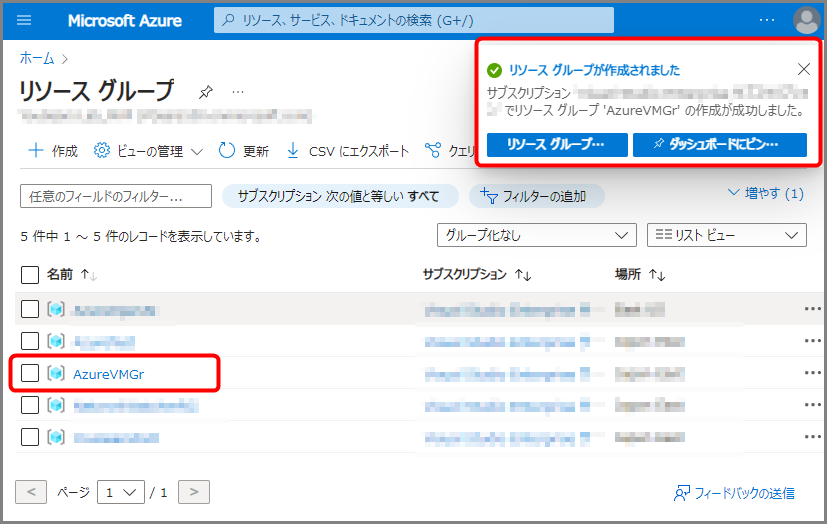
仮想ネットワークの作成
以降は前項で作成したリソース グループから作成していきます。
次は仮想ネットワークを作成します。
Azure Virtual Network とは | Microsoft Learn
- 前項で作成したリソース グループをクリック

- 「作成」をクリック

- 検索欄に「virtual network」と入力し、「Azure サービスのみ」を有効化、表示された赤枠部分の「Virtual network」をクリック

- 「作成」をクリック

- 任意の仮想ネットワーク名を入力(リソースグループ、地域はデフォルトのまま)

- セキュリティの項目に関しては任意で設定(今回は全て無効)

- IP アドレスに関しても任意のものを設定

- タグは必要に応じて設定

- 設定された内容に誤りが無ければ「作成」をクリック

- デプロイが完了したことを確認
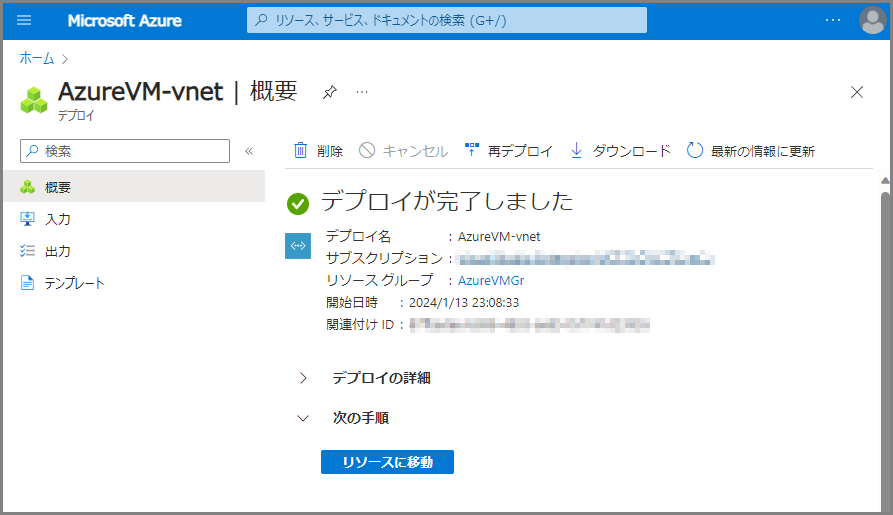
仮想マシンの作成
次はいよいよ仮想マシンの作成です。
こちらも一番最初に作成したリソース グループから作成します。
- 対象のリソース グループをクリック

- 「作成」をクリック
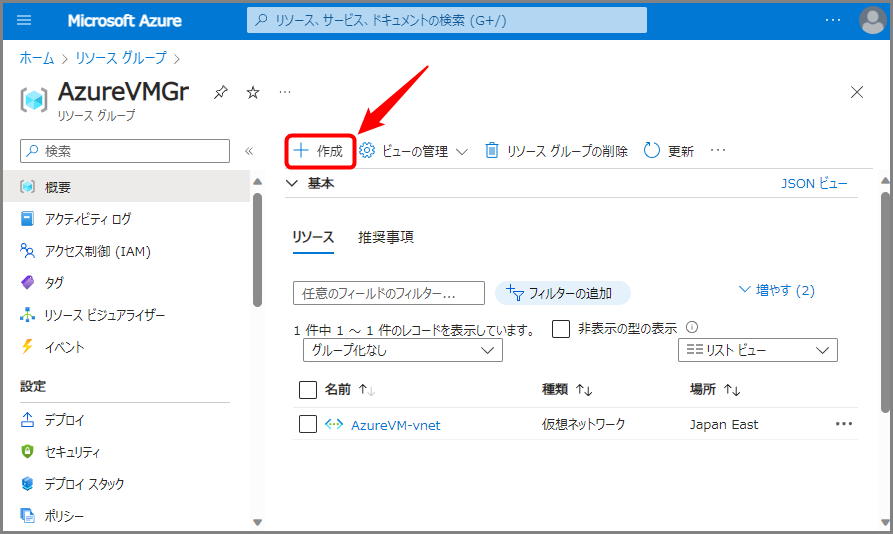
- 検索欄に「仮想マシン」と入力し、「Azure サービスのみ」を有効化、表示された赤枠部分の「仮想マシン」をクリック

- 「作成」をクリック
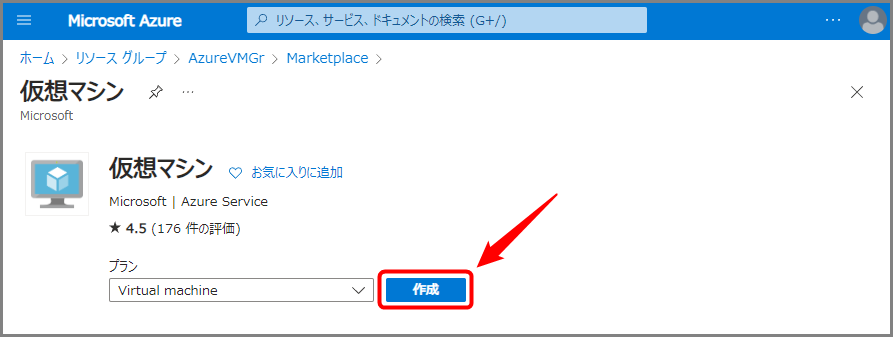
- 各種項目を設定(設定内容は任意)し、「次:ディスク >」をクリック
※今回設定した内容は下図を参照、リソース グループ、地域はデフォルトのまま
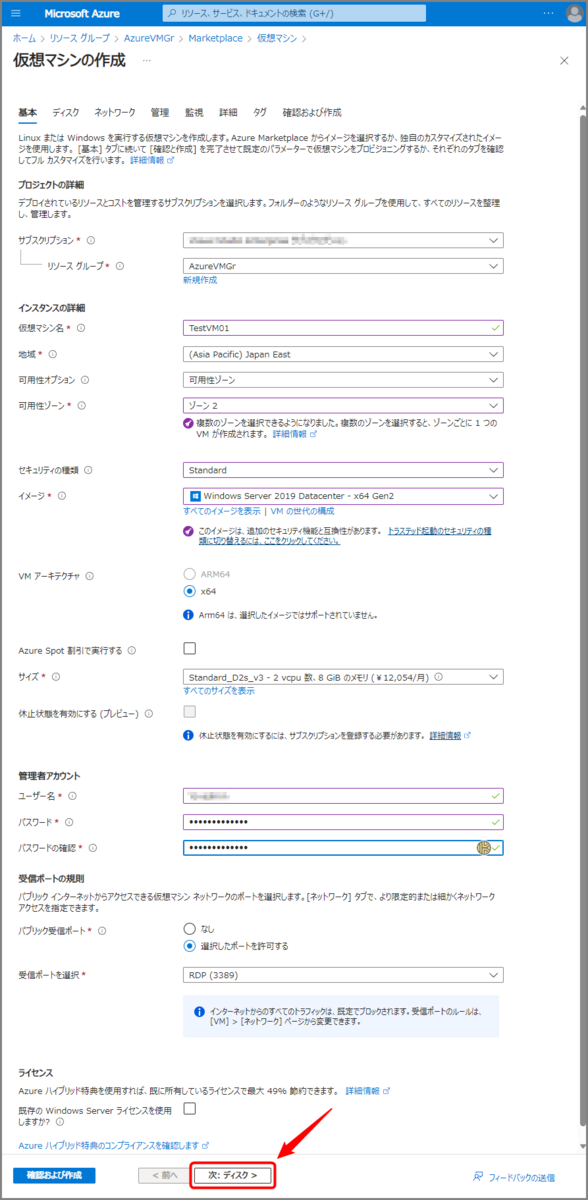
- 必要に応じてディスクを追加、追加する場合は「新しいディスクを作成し接続する」をクリック(追加しない場合は11へ)
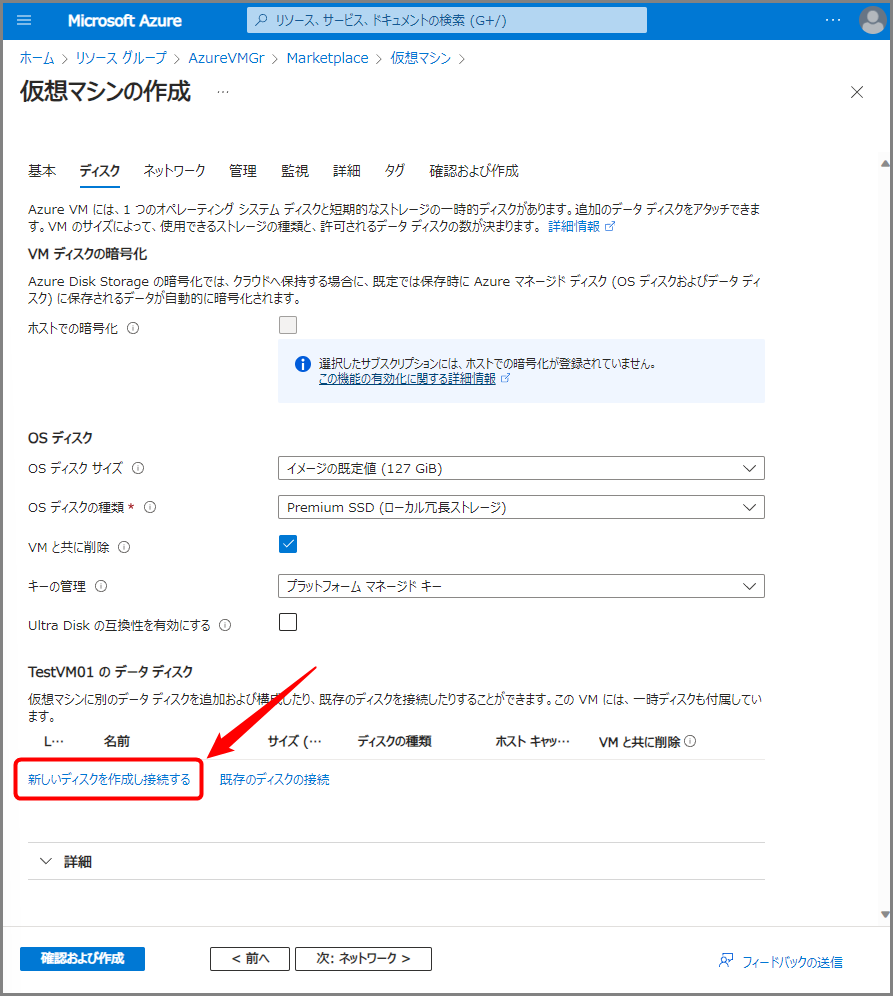
- 「サイズを変更します」をクリック
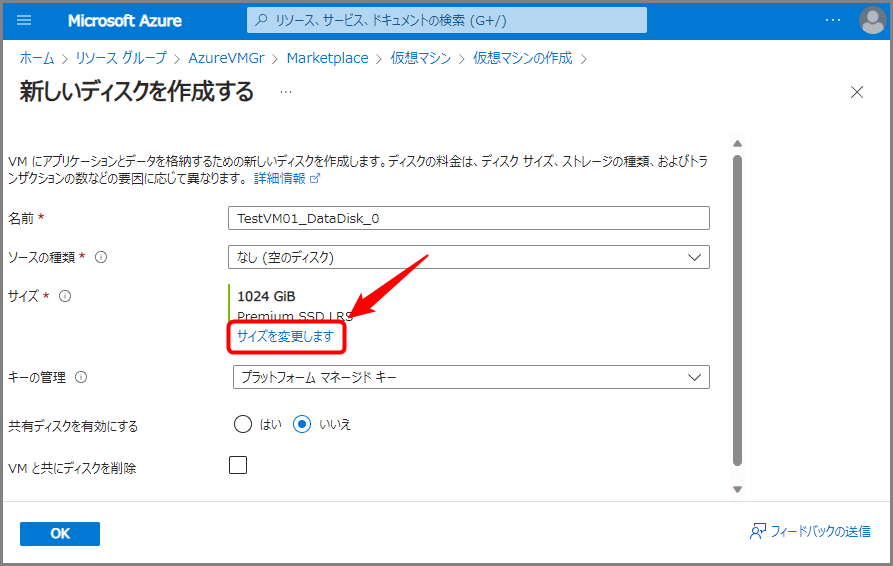
- ディスク サイズの選択をし「OK」をクリック

- ディスクの名前を変更し、「OK」をクリック

- ホスト キャッシュを「読取/書き込み」へ変更し「次:ネットワーク」をクリック

- ネットワークインターフェースの設定を行い、「次:管理 >」をクリック

- 必要に応じて「管理」の設定を実施(今回は自動シャットダウンを設定)
設定が完了したら「次:監視 >」をクリック
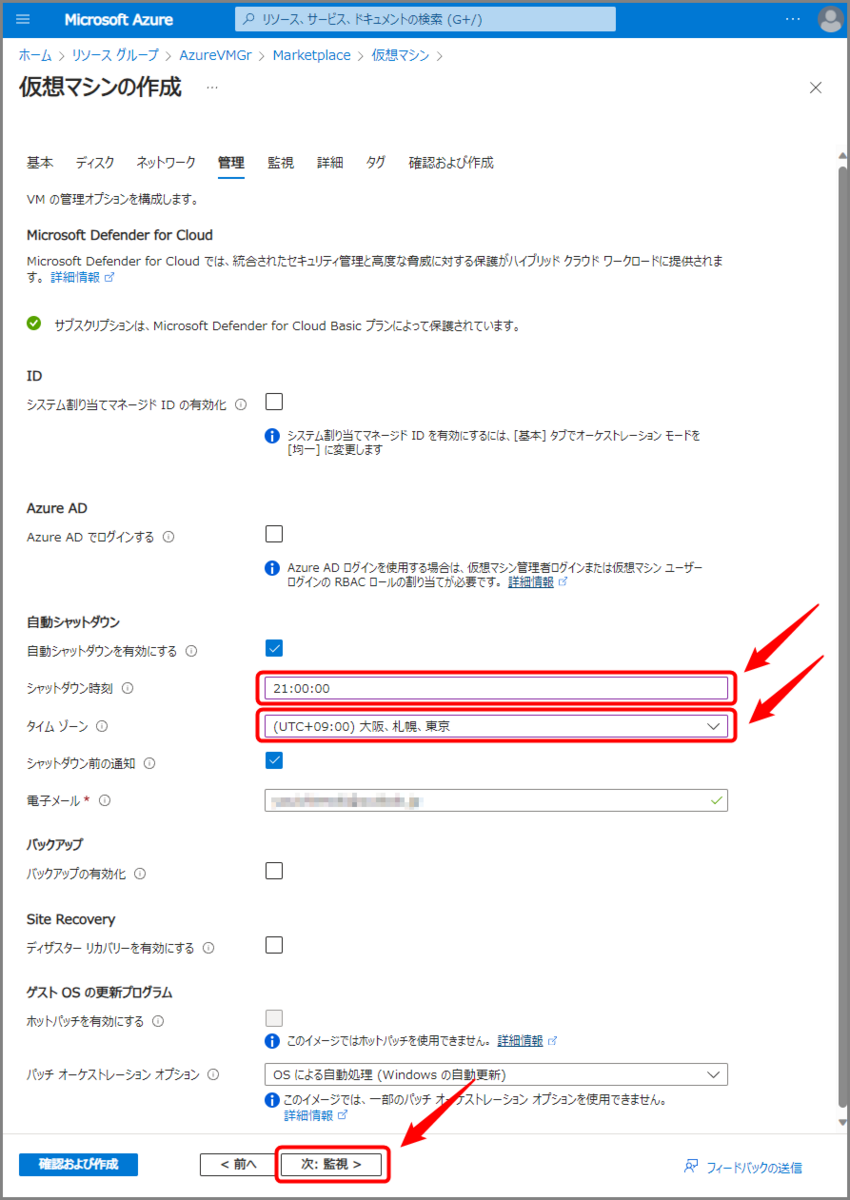
- 必要に応じて「監視」の設定を実施
設定が完了したら「次:詳細 >」をクリック

- 必要に応じて「詳細」の設定を実施
設定が完了したら「次:タグ >」をクリック

- 必要に応じて「タグ」の設定を実施
設定が完了したら「次:確認および作成 >」をクリック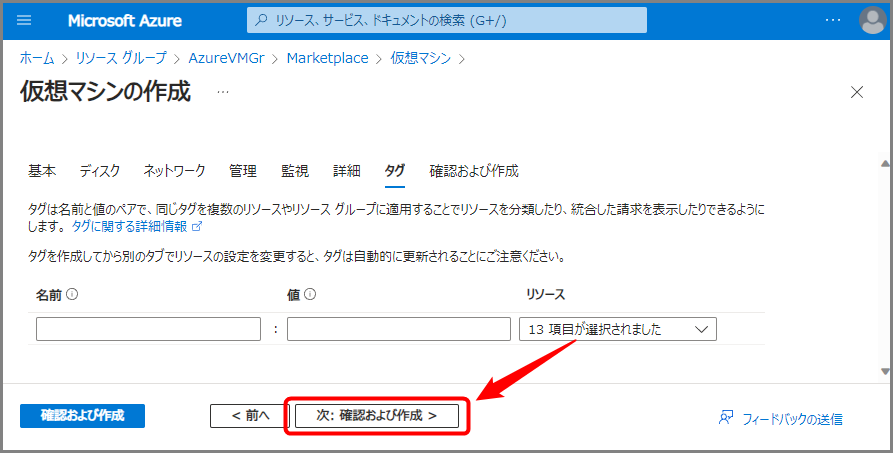
- 設定内容に問題が無ければ「作成」をクリック

- デプロイが完了するのを待機

- デプロイが完了したら「リソースに移動」をクリック

- 仮想マシンが作成されたことを確認

仮想マシンの作成はこれで完了です。
次回からは仮想マシンの起動と初期設定について書いていきたいと思います。
それでは皆さん、良い業務ハックライフを~
リンク