皆さんこんにちは
業務ハックLabのよ〜よんです。
私はとある中小企業で社内SEの仕事をしているのですが、業務の一つにIT関連のヘルプサポートもあります。
ヘルプサポートでは「パスワードがわからなくなった」「パソコンがフリーズしちゃったんだけどどうしたらいいの」と言ったような問い合わせが毎日あるのですが、今までTeamsや電話で受け付けていました。
ですが、電話での受付だと問い合わせ内容を蓄積できない(全部記録を取るのは時間的に無理…)、Teamsでも情報が流れていってしまうのでナレッジベースとしては使えませんでした。
そこで今回ご紹介する方法で問い合わせの受付と同時にナレッジベース化することに取り組みました。
その方法はMicrosoft Forms+Power Automate+Microsoft Teamsを連携させた問い合わせ受付です。

流れとしては
Microsoft Formsで問い合わせを受付
Power Automateで問い合わせ内容と添付ファイル、問い合わせ者の取得し、通知を発信
Microsoft Teamsで通知を受け取る
という形にしています。
それでは早速設定方法をご案内していきましょう!!
問い合わせ受付フォームを作成
問い合わせ受付用のフォームですが今回は項目をこんな感じにしています。
| 質問タイトル | 質問種類 |
| 問い合わせ種別 | 選択肢(ラジオボタン) |
| 問い合わせ詳細 | テキスト(複数行) |
| 緊急度 | リッカート |
| 添付画像 | 添付ファイル |

Power Autometeの設定
次にPower Automateで問い合わせ内容の取得とTeamsへの通知を行う設定をします。
- Power Automateで「作成」⇒「空白から開始」の「自動化したクラウドフロー」をクリック
- フローの名前を付け、トリガーをMicrosoft Formsの「新しい応答が送信されるとき」にして「作成」をクリック
- フォームIDを指定
項目 指定するもの フォームID ITヘルプサポート(先ほど作成したFormのタイトルを選択) 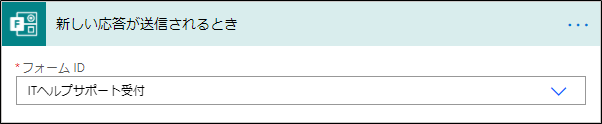
- Formsの「応答の詳細を取得する」コネクタを選択し、下記の通り設定
項目 指定するもの フォームID ITヘルプサポート(先ほど作成したFormのタイトルを選択) 応答ID 応答ID 
- 変数の「変数を初期化する」コネクタを選択し下記の通り設定
ここでは添付画像のリンクを格納する為の変数を設定しています。
項目 指定するもの 名前 image 種類 文字列 値 空白 
- 変数の「変数を初期化する」コネクタを選択し下記の通り設定
ここではFormsの応答データを格納する変数を設定しています。
項目 指定するもの 名前 imagestring 種類 文字列 値 「応答の詳細を取得する」から「添付画像」を選択 
- 変数の「変数を初期化する」コネクタを選択し下記の通り設定
ここではFormsの応答データをJSON形式に変換しています。
項目 指定するもの 名前 imagearray 種類 アレイ 値 式で「json(variables('imagestring'))」と入力 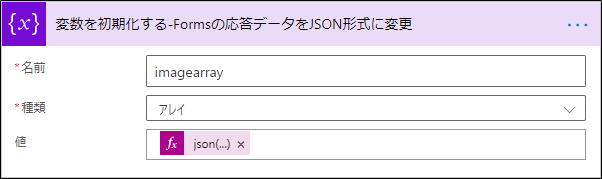
- コントロールの「Apply to each」を選択し、その中に変数から「文字列変数に追加」を選択
各項目は下記の通り、設定
ここでは前段でJSON形式にした変数から添付画像のlinkを抜き出し、変数「image」に代入をします。
Apply to each
文字列変数に追加項目 指定するもの 以前の手順から出力を選択 変数から「imagearray」を選択
項目 指定するもの 名前 ITヘルプサポート(先ほど作成したFormのタイトルを選択) 値 式で「<a href="items('Apply_to_each')['link']">添付画像のリンクです</a><br />
」と入力
- Office365ユーザーの「ユーザーの検索(V2)」コネクタを選択し、下記の通り設定
Formsの応答で取得した回答送信者のメールアドレスを指定します。
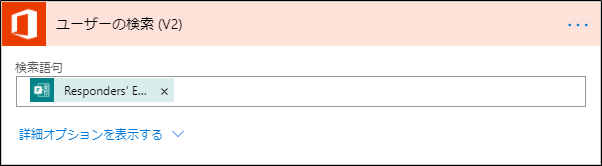
- Teamsの「ユーザーの @メンション トークンを取得する」コネクタを選択し、メンションする先を指定
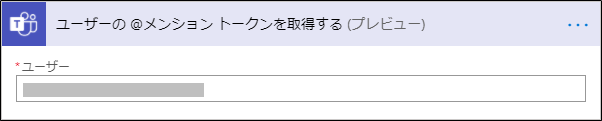
- コントロールの「Apply to each」を選択し、その中にTeamsから「メッセージをフロー ボットとしてチャンネルに投稿する」を選択
各項目は下記の通り、設定
Apply to each
メッセージをフロー ボットとしてチャンネルに投稿する項目 指定するもの 以前の手順から出力を選択 変数から「imagearray」を選択 項目 指定するもの チーム 通知投稿するチャネルがあるチームを選択 チャネル 通知を投稿するチャネルを選択 メッセージ メッセージは任意で設定して下さい。(今回の設定は下図参照) ヘッドライン ヘッドラインも任意で設定して下さい。(今回の設定は下図参照) 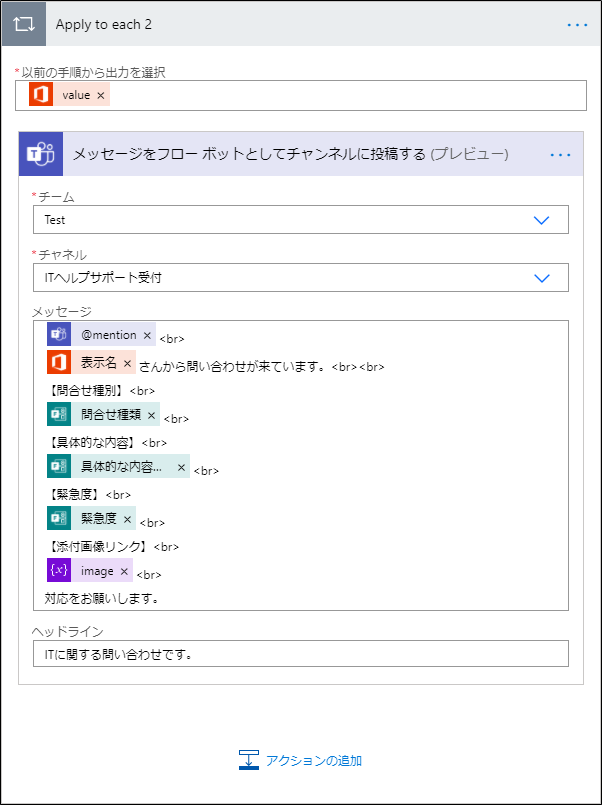
問い合わせが来るとTeamsへこのような形で通知が来ます。
添付された画像もリンクが張られているので確認が可能です。

※2021/11/26追記
Formsで添付ファイルの項目を作ると自分のOneDriveの直下に「アプリ」→「Microsoft Forms」とフォルダが作成され、さらにその中にフォーム名と同じ名称のフォルダが作られます。
添付されたファイルに関してはこの中に格納されますの直接見たい場合はチェックしてください。
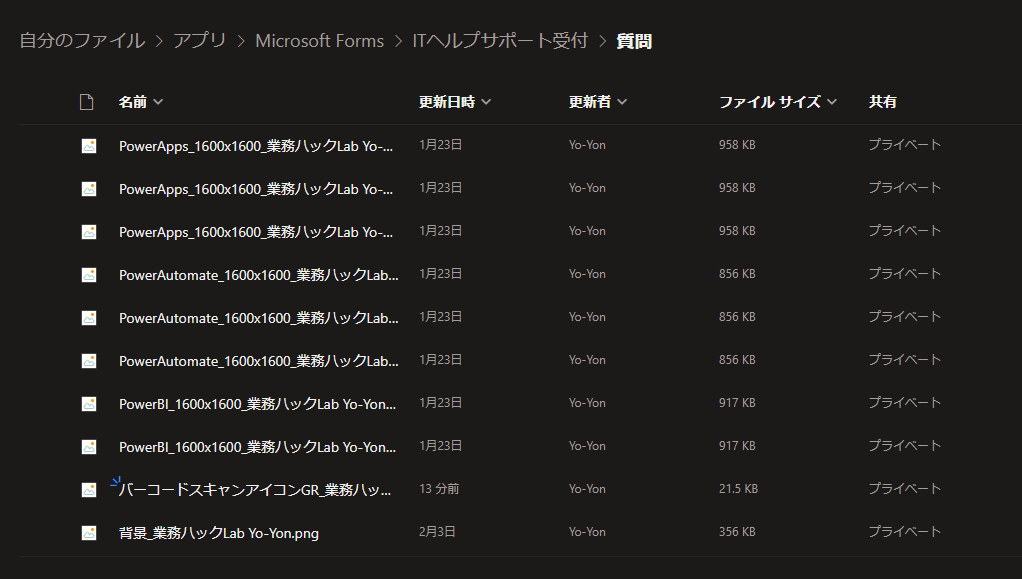
※2021/11/29追記
Formsを作成する時にグループのフォームを使用した場合は上記とは違う場所に保管されます。
保管場所としてはグループのSharePointサイトのドキュメント下に格納されます。
下記のようにフォルダが作成されます。
「グループのSharePointサイト」→「アプリ」→「Microsoft Forms」→「作成したフォーム名」
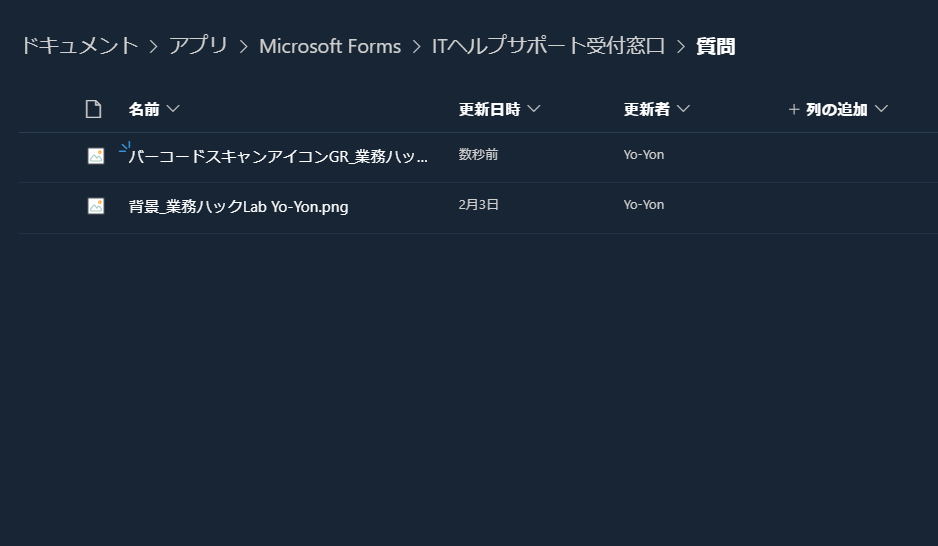
Formsで問い合わせを受けることで問い合わせ内容の蓄積ができ、後から分析などで活用ができます。
ただ問い合わせを受けるだけではなく件数が多いものからQ&A集にして公開するなどしていけば現場の効率もヘルプサポート側の効率も上がりますので是非お試しください。
それでは皆さん、良い業務ハックライフを~