皆さんこんにちは。
業務ハックLabのよ~よんです。
先日、Google WorkspaceでSSOを使用する方法とプロビジョニングの設定について記事を書きましたが今日は多要素認証の設定方法についてご案内します。
以前Micosoft365の多要素認証設定をまとめた際にも書きましたがログインの際、パスワードのみの認証だと案外すぐに突破されてしまうとお伝えしたかと思います。
そうしたリスクを少しでも減らすために多要素認証の設定はもはや必要不可欠なものです。
SSO設定をしているのであれば大本のIdP側のセキュリティ設定をしっかりする必要がありますが、今回はSSO設定しておらず、Google Workspace単体で使用している前提でお話していきたいと思います。
管理者側の設定
まずは管理者側で多要素認証の有効化をする必要があります。
Google Workspaceでは「2段階認証プロセス」という名前になるようですね。
設定は管理コンソールから設定します。
2段階認証プロセスの有効化
- 管理コンソール上の「セキュリティ」をクリックします。

- 「2段階認証プロセス」をクリックします。

- 「ユーザーが2段階認証プロセスを有効にできるようにする」にチェックを入れ、「強制しない」を選択し、保存をクリックします。
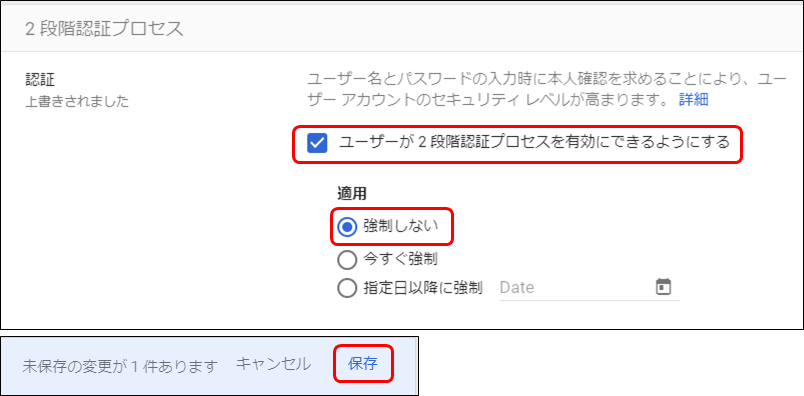
ちなみに適用の種類が下記の三種類有り、指定日以降に強制することもできるので比較的に導入に際してユーザーには順序立てて説明した上で導入できるのではないかなと思います。
・強制しない:ユーザーの任意で設定するか否かを決められる。
・今すぐ強制:強制的に設定を求めるようにする。
・指定日以降に強制:期限を設けて設定するように案内できる。
ユーザー側の設定
こちらは管理者、ユーザーともに同じ設定方法です。
Googleではいくつかの認証設定方法が用意されていますのでそれぞれの設定方法についてご案内します。
設定画面を表示する
まず2段階認証プロセスの設定をする画面を表示します。
手順は以下の通りです。
- Googleの検索ページやGmailをブラウザで開いている際に右上に表示されるワッフルアイコンをクリックし「アカウント」を選択します。

- 左側に表示されるメニューから「セキュリティ」をクリックします。

- 画面を少し下にスクロールすると「Googleへのログイン」という項目があるのでそこで「2段階認証プロセス」の右矢印アイコンをクリックします
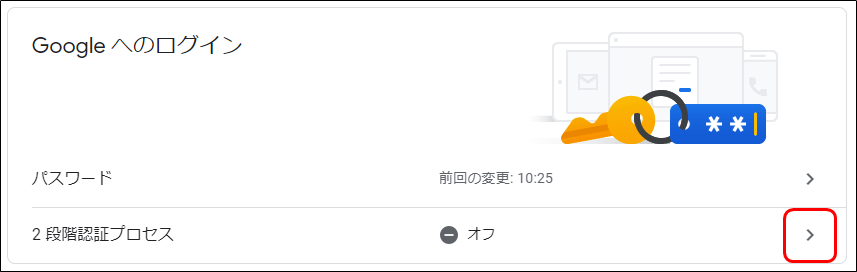
- 2段階認証プロセスという画面になるので「使ってみる」をクリックします。

次は各認証方法の設定です。
電話を用いた認証設定
前段の手順で2段階認証プロセスの設定を始めるとまず最初に電話を用いた認証設定画面が表示されます。
画面の指示に従って設定を進めましょう。
- 国番号を入力したうえで使用する電話番号を入力します。
ちなみにここで入力する番号ですが頭についている「0」を除いた形で入力しましょう。(番号が070-0000-1111だったら「7000001111」といった感じ)

- コードの取得方法を選択し「次へ」をクリックします。
ちなみに携帯番号を入力している方はテキストメッセージを使用するとらくちんです。(ちなみにSMSで届くので通信費はかかります。)
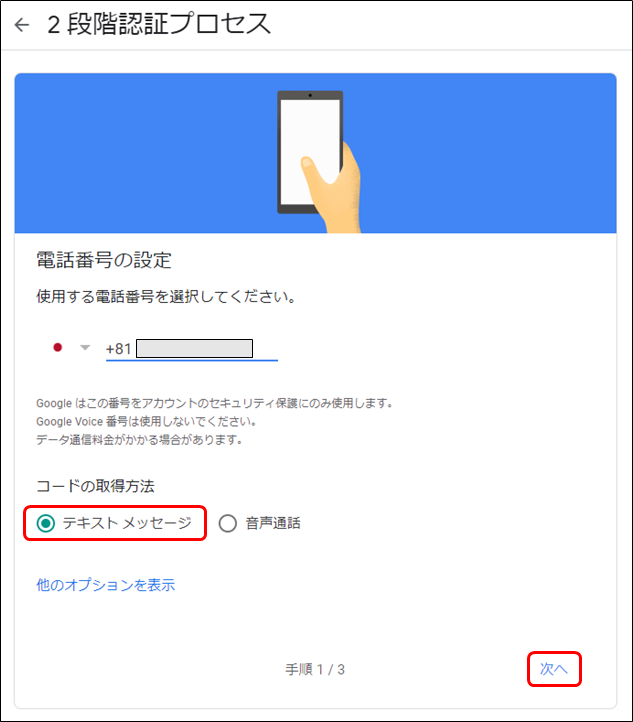
- 通知された確認コードを入力し「次へ」をクリックします。

- 下図の画面が表示されたら「有効にする」をクリックして設定完了です。
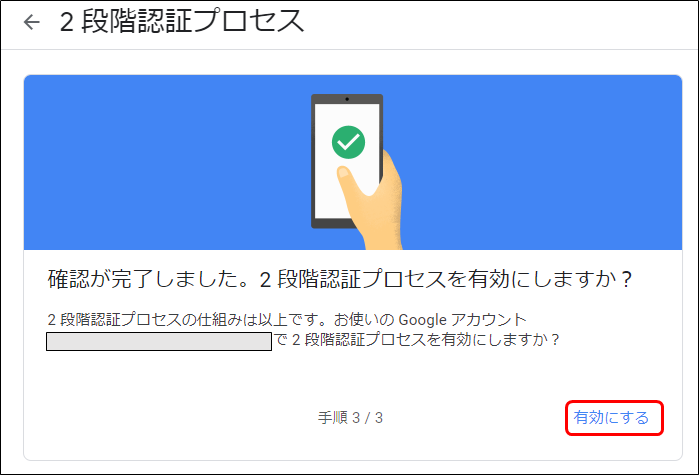
バックアップコードを用いた認証設定
電話での認証設定を行うとほかの認証方法の設定も行えるようになります。
ここではバックアップコードを用いた認証設定を案内します。
- 2段階認証プロセスの設定画面で「バックアップコード」の「設定」をクリックします。

- バックアップコードの保存という画面が表示され、画面中央に10個のバックアップコードが表示されますのでダウンロードか印刷をしましょう。
今回はダウンロードします。

- ダウンロードをクリックするとテキストデータがダウンロードされます。
データを開くと8桁のコードが10個記載されていますので適切な場所に保管をしてください。


認証システムアプリを用いた認証設定
スマホをご利用の方はiOS、AndroidともにGoogle Authenticatorを利用した認証設定が可能です。
あらかじめアプリを自分のスマホへインストールしておきましょう。
- 2段階認証プロセスの設定画面で「認証システムアプリ」の「設定」をクリックします。
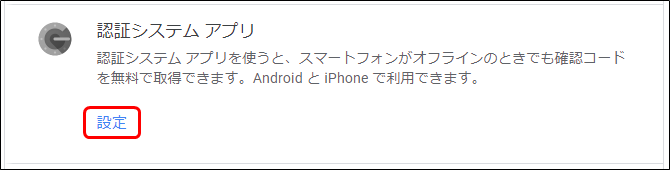
- 設定するスマホの種類を選択し「次へ」をクリックします。
今回は「iPhone」で進めてみましょう。
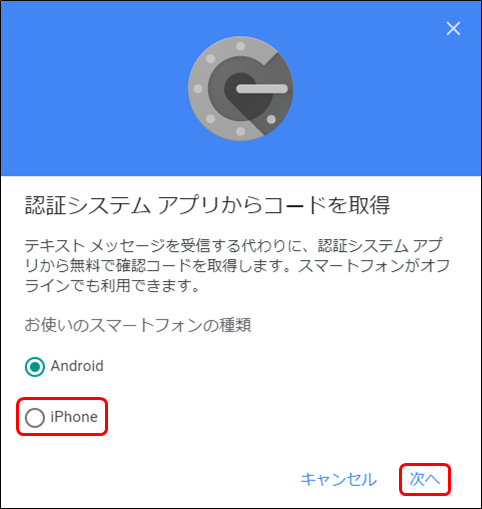
- QRコードがブラウザ画面に表示されます。
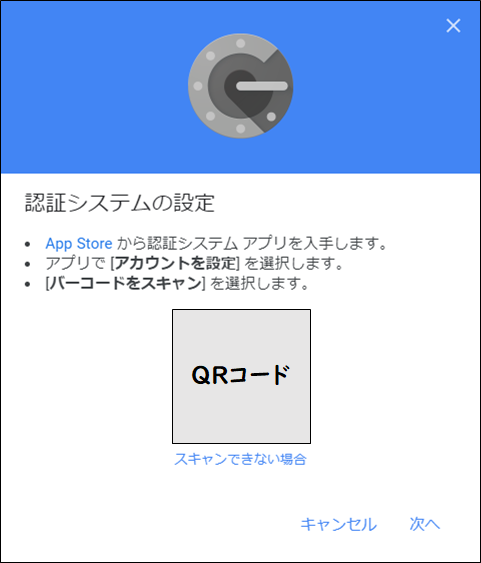
- スマホであらかじめインストールしておいたAuthenticatorアプリを起動します。
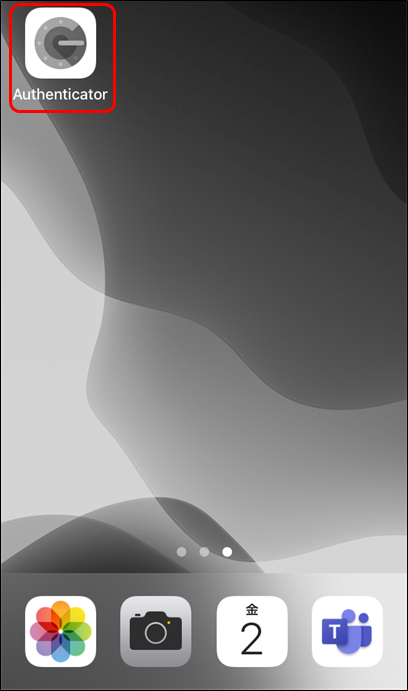
- 初めて起動した場合下図のような画面になるので「開始」をクリックします。
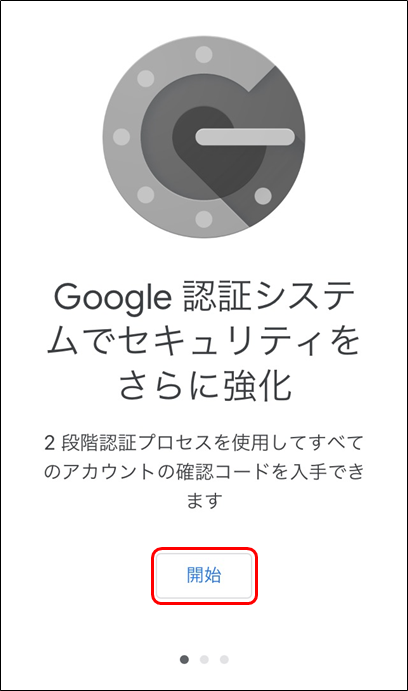
- 「QRコードをスキャン」をタップします。
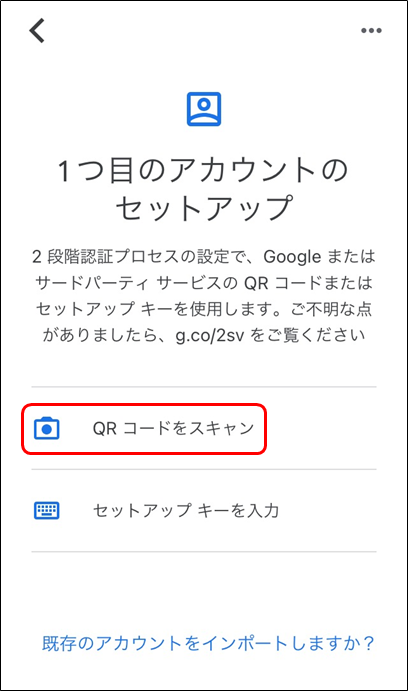
- カメラへのアクセス許可が求められるので「OK」をタップします。
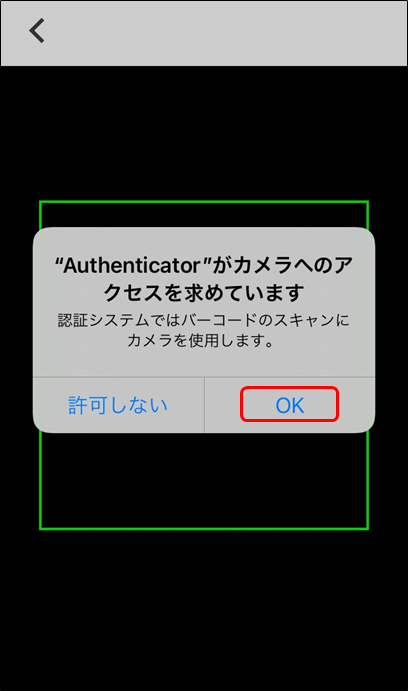
- 先ほどWebブラウザに表示されたQRコードをスキャンします。

- 認証アプリにアカウントが追加され、コードが表示されます。
(コードは30秒ごとに新しいものに更新されます)
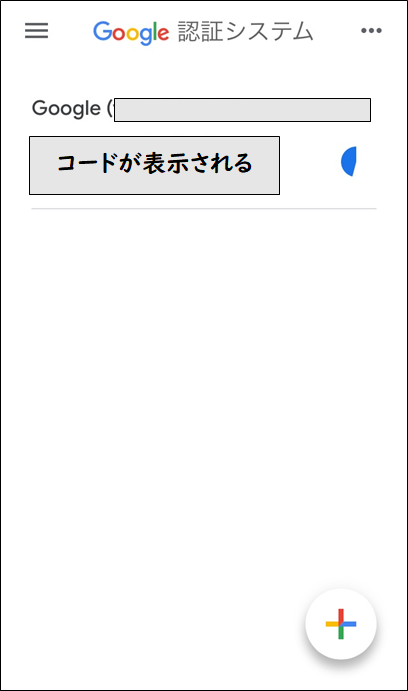
- Webブラウザに戻り「次へ」をクリックします。
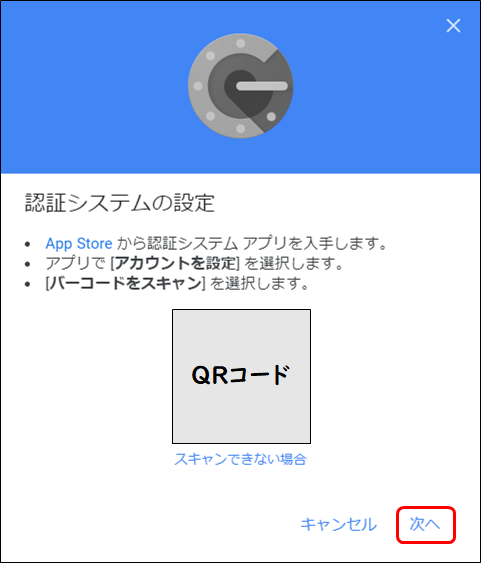
- アプリに表示されたコードを入力し「確認」をクリックします。
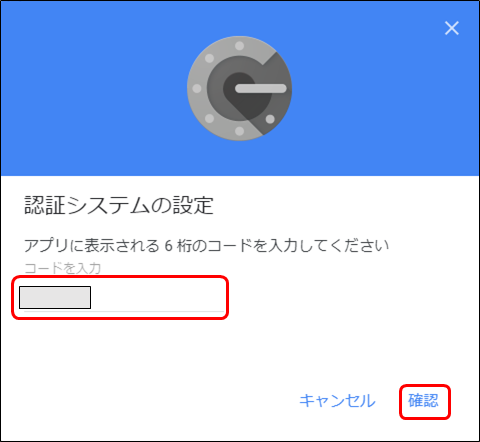
- 「完了」をクリックします。
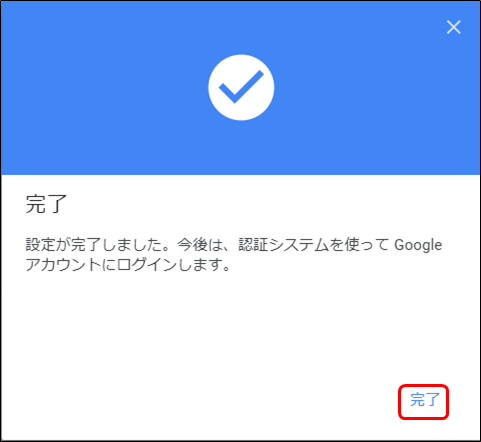
Googleからのメッセージを用いた認証設定
次はGoogleからのメッセージを用いた認証設定です。
こちらはGmailアプリの画面上であったり、Googleアプリ上にログイン許可の通知が届くようになり、そこでアクセス承認をする形になります。
今回はGoogleアプリを使ってみますのでまずは事前にスマホへGoogleアプリをインストールしておきましょう。
- あらかじめインストールしておいたGoogleアプリを起動します。

- ログインをタップします。
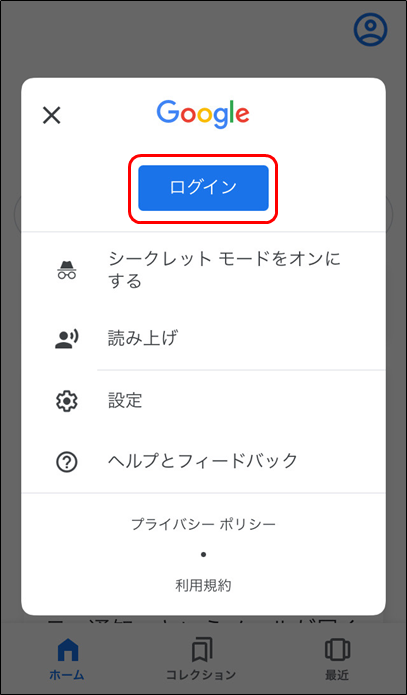
- 続けるをタップします。

- ログイン画面になるのでメールアドレスを入力し、次へをタップします。
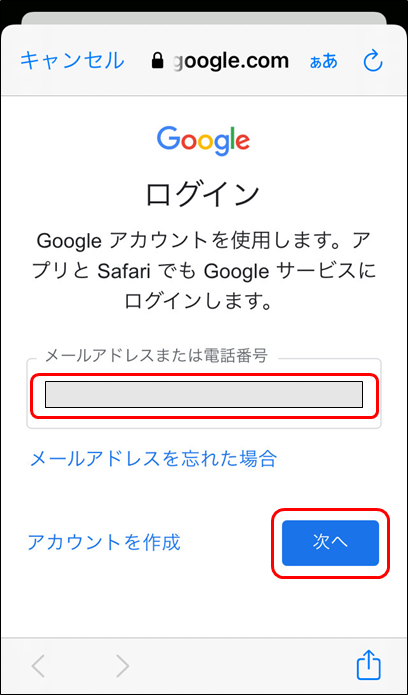
- パスワードを入力し次へをタップします。

- ログイン時に2段階認証プロセスの画面が表示されます。
下図ではAuthenticatorアプリを利用した認証になっています。

- 2段階認証プロセスの設定画面で「Googleからのメッセージ」の「スマートフォンを追加」をクリックします。

- 「Googleからのメッセージを取得してログインする」という画面が表示されるので「使ってみる」をクリックします。

- 使用するスマホを選択し、「次へ」をクリックすれば設定完了です。

如何だったでしょうか?
色々と認証を方法の設定がありましたがGoogle WorkspaceやMicrosoft365 に限らず多要素認証は設定をしておくことを推奨します。(必須といっても良いくらいです)
クラウドサービスを利用していく上ではセキュリティ面をしっかりしておくことが重要です。
安全かつ便利にクラウドサービスを利用していきましょう!
それでは皆さん良い業務ハックライフを~