皆さん、こんにちは
業務ハックLabのようです。
今日は「Okta」について設定、検証をしてみたので自分の備忘録も兼ねてまとめていきたいと思います。
Oktaとは
OktaはOkta Inc.が提供しているIDおよびアクセス管理システムです。
世間一般で呼ばれるIDaaS製品です。
Okta Inc.は2009年に設立された会社でGatnerが発表しているアクセス分野のマジック・クアドラントでリーダーとして位置づけされています。
製品群としては「SSO」「Authentication」「Adaptive MFA」他、認証に必要となる製品が一通り揃っています。
設定、検証について
設定、検証ですが「SSOの設定と動作確認」「MFA設定の強制化」「IPアドレスによるアクセス制限」「認証のポリシー設定」を行いました。
今回の記事では「検証環境の取得」と「SSOの設定と動作確認」について書いていきます!
ちなみに検証には「Okta Starter Developer Edition」を取得して検証したのでその登録方法から案内していきたいと思います。
それでは早速行ってみましょう!
Okta Starter Developer Editionの登録
まずOkta Starter Developer Editionって何?という方もいらっしゃると思います。
これはOktaの認証、認可、ユーザー管理の機能をアプリに組み込みする開発者に向けて無料で提供されたものになります。
制限事項はありますがこういった検証やOktaの機能を用いた開発を行う方にはとてもうれしいツールとなっています。
参考ページはこちら
利用規約もあるのでしっかり内容を確認しておきましょう。
(英語苦手マンの僕にはなかなかきついw)
登録方法
- Webブラウザで下記ページを開き必要事項を入力します。
必要事項:Work Email、First Name、Last Name、Country/Region
登録用ページリンク
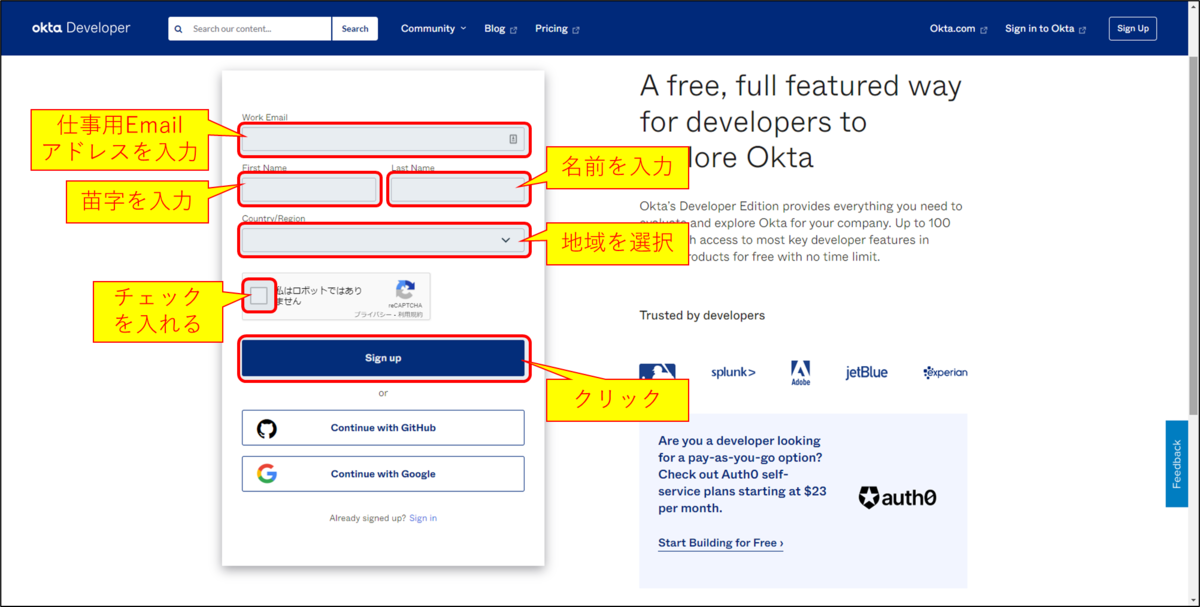
- 1で入力したメールアドレスに下図のようなメールが届くので「ACTIVATE」をクリックします。
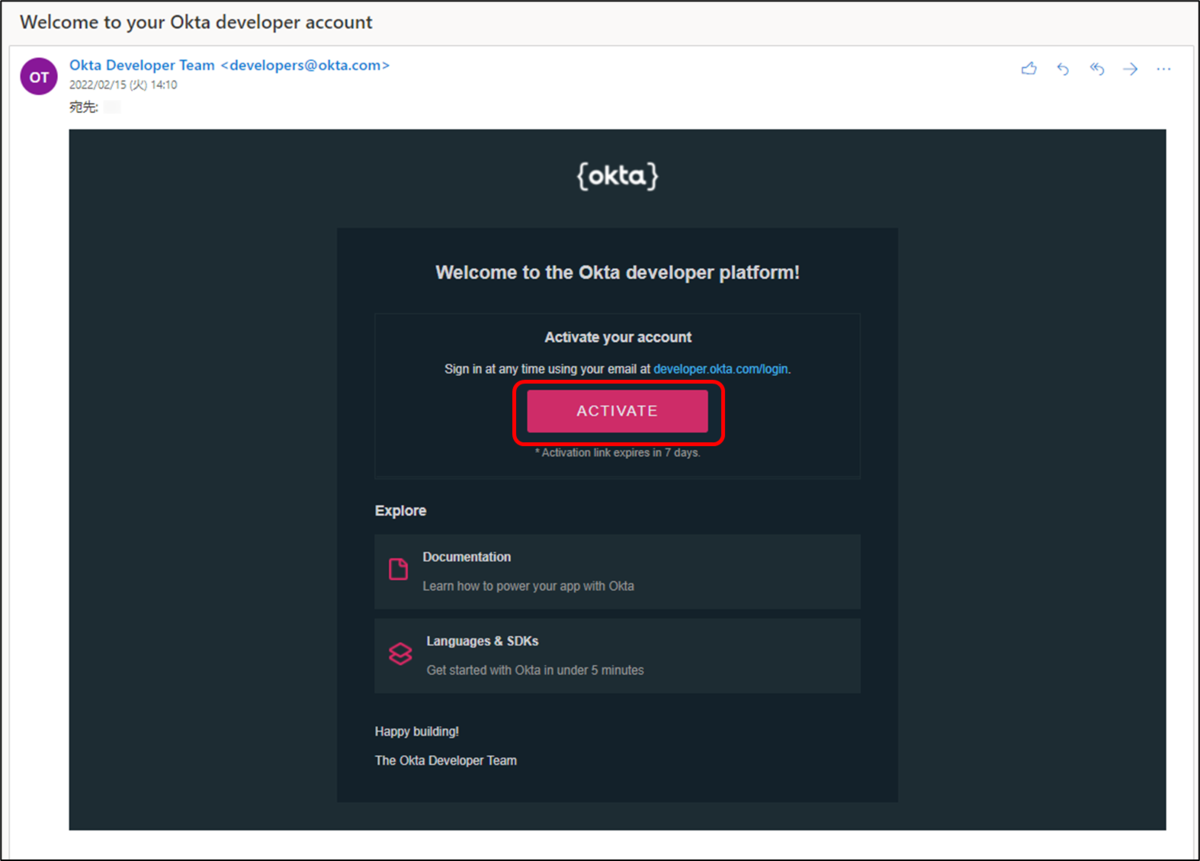
- 新しいパスワードの設定を求められるので任意のパスワードを入力し、「パスワードのリセット」をクリックします。
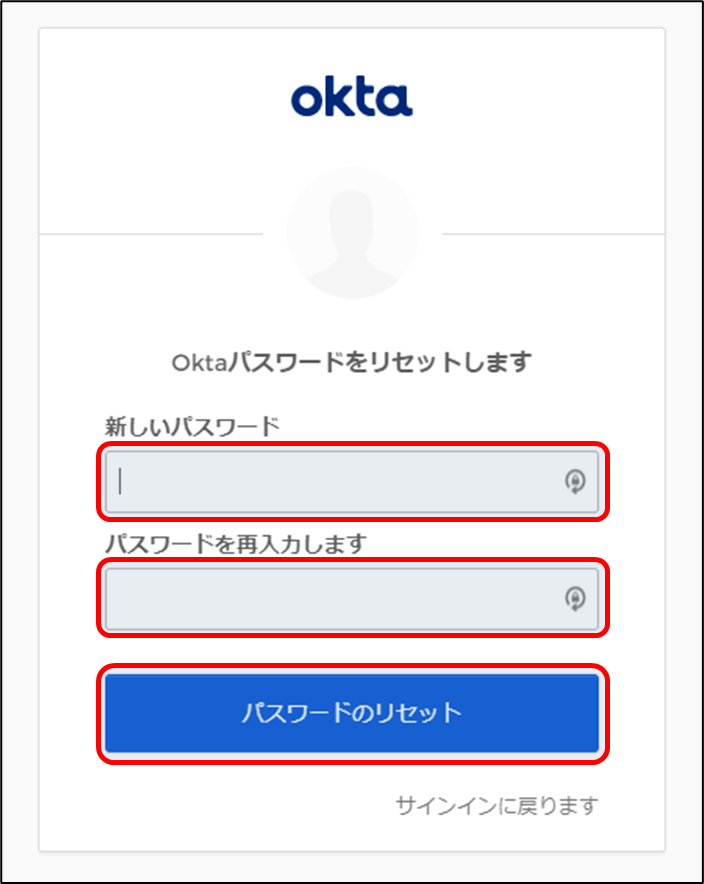
- 管理者画面が開いたら登録完了です。必ずお気に入りに格納しておくかアドレスを控えておきましょう。

- 個人の設定画面に行きたい場合は画面右上の矢印をクリックし、「My settings」をクリックします。

- 個人の設定画面に移動するので各種必要な設定をします。
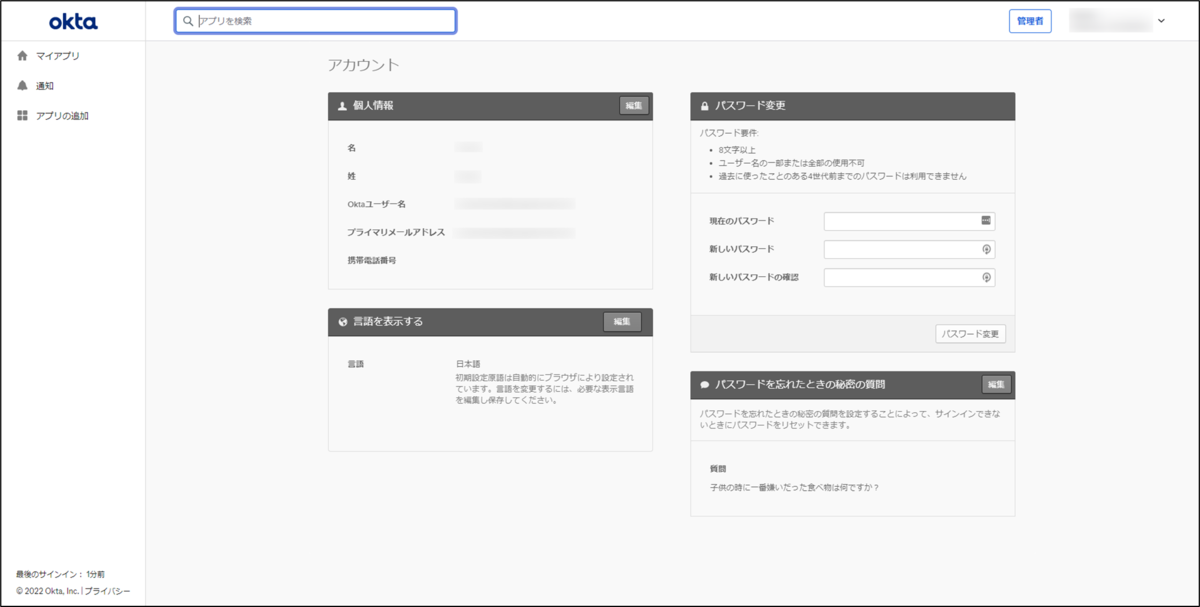
これで検証環境の準備は完了です。
SSOの設定と動作検証
検証環境が整ったので次はSSO(シングルサインオン)の設定と動作検証をしていきたいと思います。
今回もGoogle Workspaceで設定していきます。
- Oktaの管理画面で「Applications」の中から「Applications」をクリックします。

- 「Browse App Catalog」をクリックします。

- 検索欄に「Google Workspace」と入力し、結果から「Google Workspace」をクリックします。
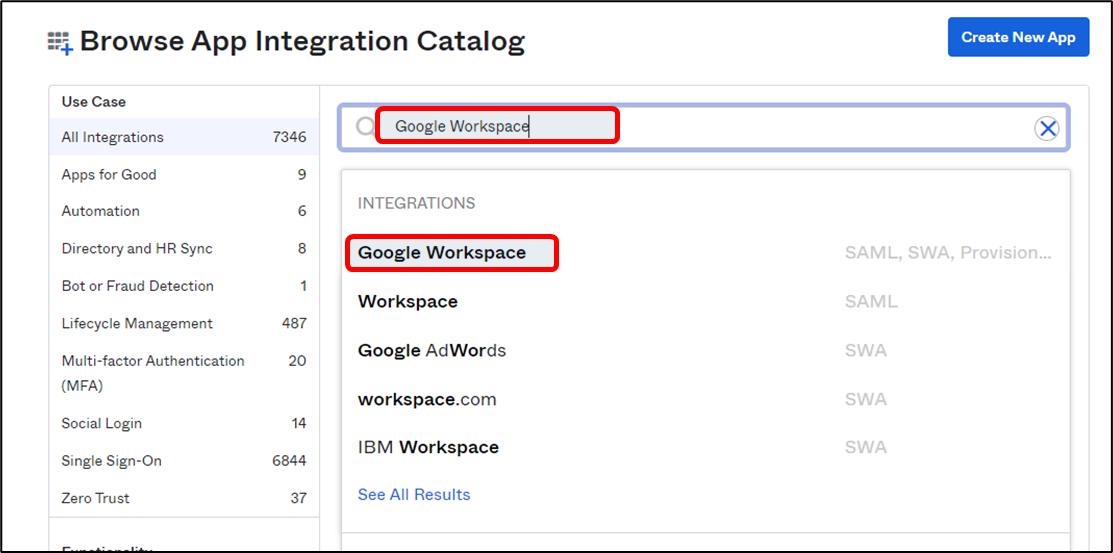
- 「Add」ボタンをクリックします。
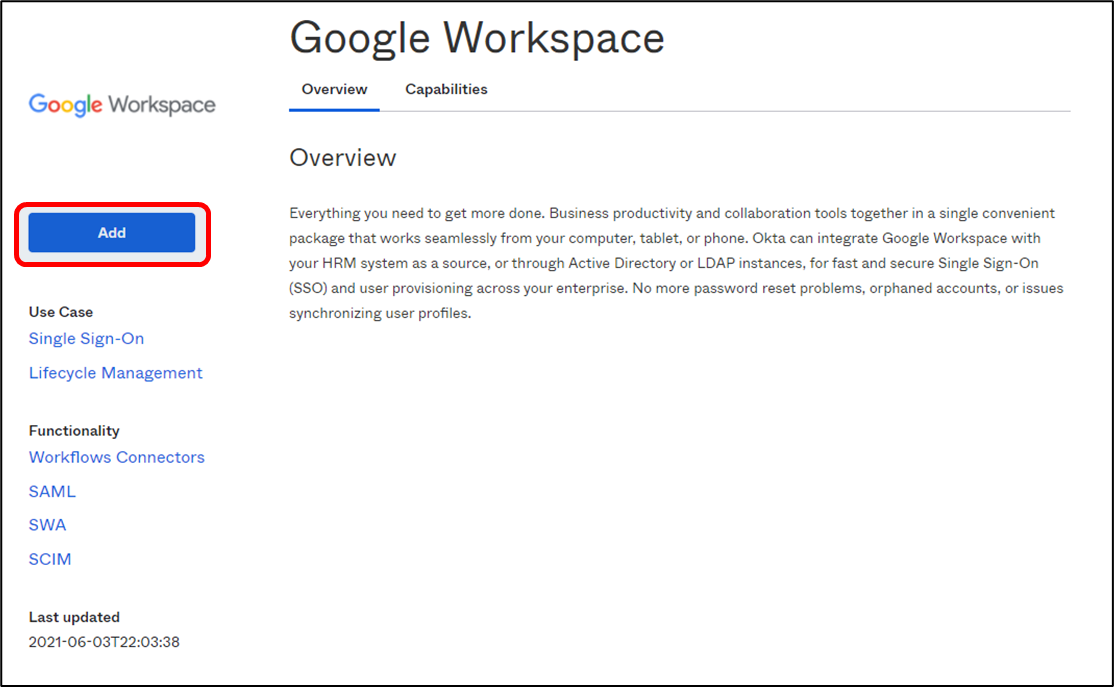
- Okta上に表示するGoogleアプリにチェックを入れ、「Next」ボタンをクリックします。

- 「SAML2.0」を選択します。
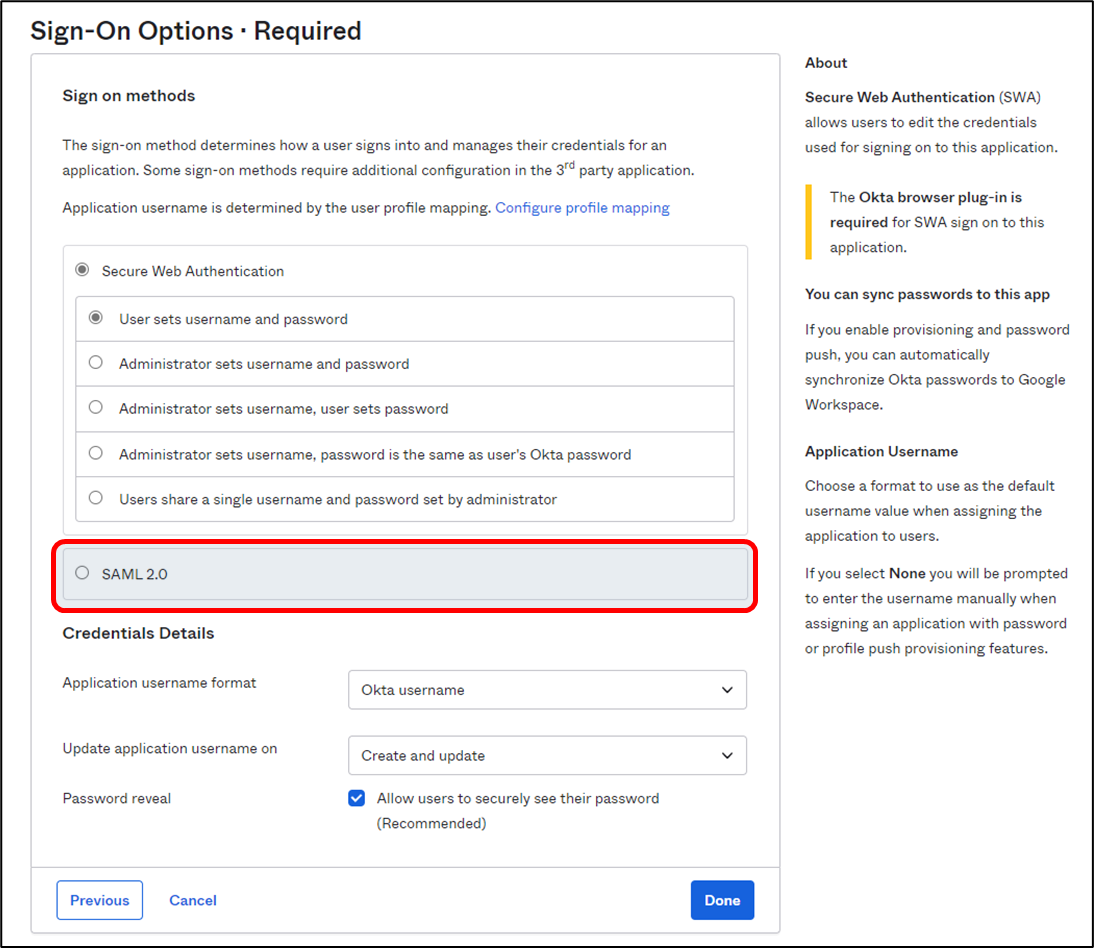
- 「View Setup Instructions」をクリックします。

- シングルサインオン手順のページが開くのでその中で赤枠部分を控えておきます。
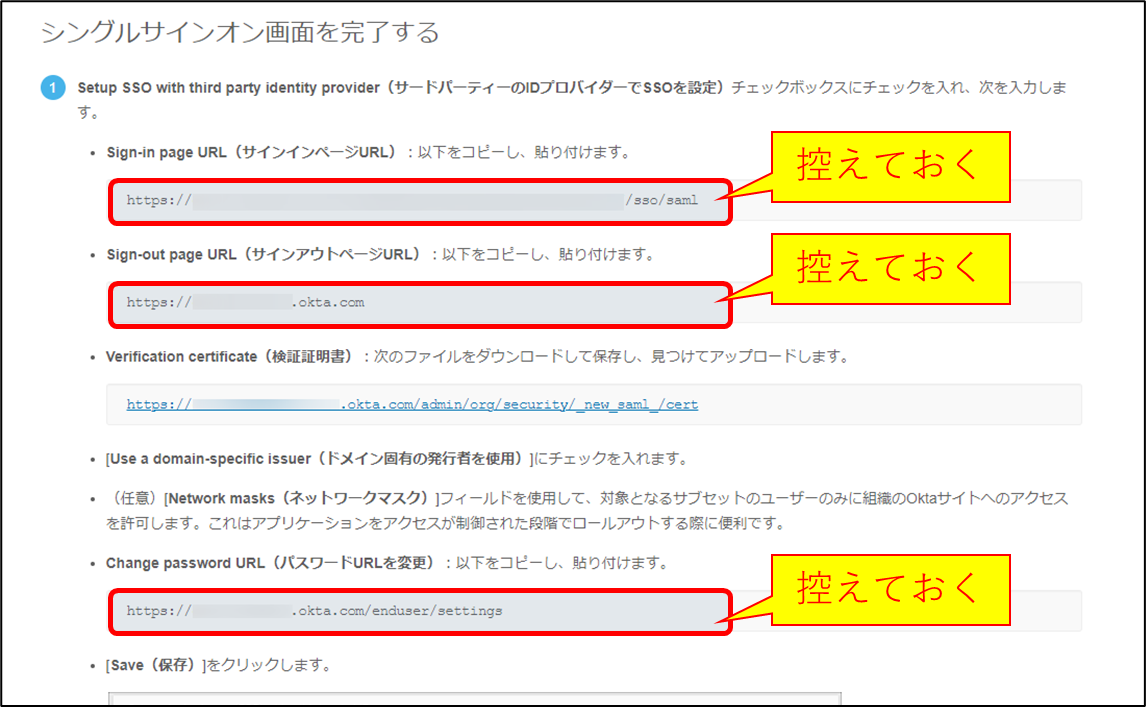
- 検証証明書をダウンロードする為、赤枠部分をクリックし、証明書をダウンロードします。
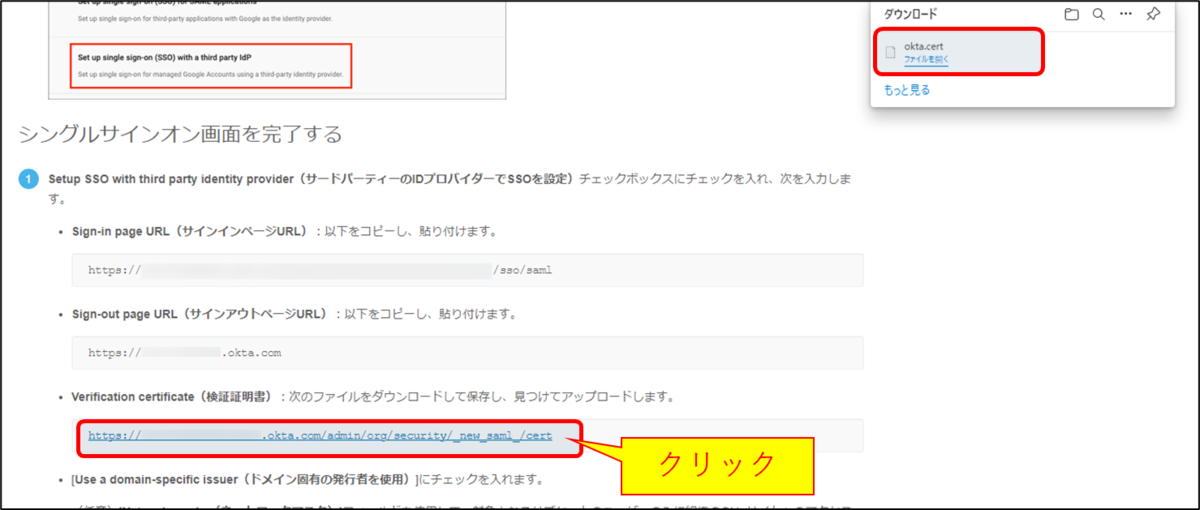
- Google Workspaceの管理センターを開き、赤枠部分をクリックします。

- 「サードパーティーのIdPによるSSO」をクリックします。

- 「組織向けのSSOプロファイル」をクリックします。

- 8で控えていた各種情報を適切な箇所に入力します。
「ドメイン固有の発行元を使用」にチェックを入れ、「証明書を更新」をクリックして9でダウンロードした証明書を割り当てます。
最後に「保存」をクリックします。

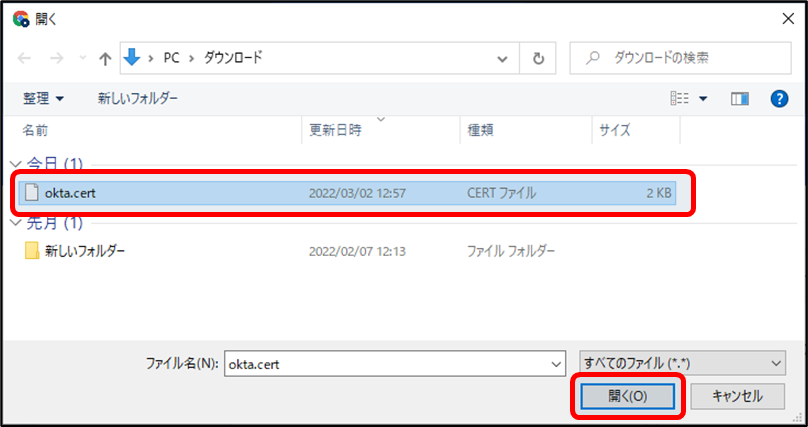
- Oktaのアプリ画面に移動していただき、Googleアプリにアクセスできるか確認を実施します。
アクセスできたら設定完了です。
OktaでSSO設定できたー pic.twitter.com/j3QJTTVy7v
— よう@非IT企業のコーポレートIT (@Yo_Yon21) March 10, 2022
かなり簡単に設定できました!
英語苦手マンなので、できれば早く管理画面もローカライズされてくれると嬉しいなぁ。
次回は「MFA設定の強制化」「IPアドレスによるアクセス制限」「認証のポリシー設定」について書いていきたいと思います。
それでは皆さん良い業務ハックライフを~