皆さんこんにちは
業務ハックLabのようです。
私事ですがこの度、2023 Microsoft MVP(Business Applications)を受賞いたしました。
より一層皆さんに有意義な情報を発信していけるよう頑張ります!

ご報告はこの辺で。
さて今回のテーマは「登壇する時のおすすめ環境・設定(オンライン編)」です。
コミュニティでの登壇に挑戦される方は参考にしていただければと思います。
ちなみに、あくまで私個人のおすすめ設定ですのであしからず。
なお、私はオンライン登壇しかしたことが無いのでオフライン登壇についてはまた変わってくると思います。
ですので今回の設定はオンライン登壇という前提でお話を聞いていただければと思います。
おすすめの環境・設定
先におすすめ設定から書いちゃいます。
モニタ構成:デュアルモニタ以上
マイク:高音質のものを使用
IME設定:予測入力オフ
共有用画面のタスクバー表示:オフもしくはその画面で使用しているアプリのみ表示
デモに使用するブラウザ:シークレットモード
PCユーザーアカウント:通常使用のものと分ける
登壇する内容によっては上記構成の一部のみで大丈夫な場合もありますし、その時々に応じて変わるのですが、この辺を網羅していれば良いと思います。
おすすめの理由
何故この構成がおすすめなのかについては下記のとおりです。
前述でも書いた通り、あくまで私個人のおすすめなので、うすーく参考程度にしていただければと思います。
「この構成で失敗したから責任取れ!」って言われても責任は取れませんのでよろしくです(←ここ重要!)
モニタ構成
おすすめの構成でデュアルモニタ以上の構成としました。
この理由としては単純に発表しやすいからということもありますが画面共有の際にありがちな「事故」の可能性を少なくするためです。
この画面共有時の「事故」というのは「見せてはいけないものが見えてしまう事」です。
仮に登壇時にスライドでの説明だけではなく、デモ画面をお見せするという場合も多々あるかと思います。
そういった時、シングルモニタだと、スライドからデモ画面への切り替え時などに操作を誤って自分のデスクトップ環境が見えてしまったり、見えてはいけないものが見えてしまうケースが有ります。
デュアルモニタ以上にしている場合、画面共有する「画面」にはアイコンなど何もしない、もしくは登壇に使用するデモデータのみを配置しておくといったことをしておくことで画面共有時の「事故」を防ぐことができます。
マイク
マイクに関しては高音質のものを使用としました。
登壇する際にはお話をしますので音声が「ガビガビ」だと何を言っているのか聞き取りにくくなってしまい、受け手側は話に集中できなくなってしまいます。
コンデンサマイクまで用意する必要はありませんが相手側に聞き取りやすいよう、ある程度、音質の良いものを利用することをお勧めします。
(iPhoneに付属しているイヤホンマイクは意外と音質が良いのでお勧めです。)
IME設定
予測入力オフの設定をお勧めしました。
オンにしておくと普段入力している履歴から予測で変換候補が出てきてしまい、その中に個人情報などが含まれていると「事故」発生となってしまいますよね。
案外、落とし穴となるところなのでこの設定はオフにしておくことをお勧めします!
Microsoft IMEの場合、「プロパティ」→「詳細設定」→「予測入力タブ」→「『予測入力を使用する』のチェックを外す」で設定できます。
共有用画面のタスクバー表示
個人的には共有する画面のタスクバー表示をオフ、もしくはその画面で使用しているアプリのみ表示する形にしています。
これも「事故」防止の為です。
この設定をしておくことで必要ないアプリを開いてしまい見せてはいけない画面が表示されてしまいなどの誤操作を防げます。
デモに使用するブラウザ
私はPower AppsやPower Automate等、Webブラウザ上で操作するものに関する登壇がほとんどなのですが、ブラウザのシークレットモードを使用することで、余計なリンクの誤表示防止やサイトアクセスを防げます。
PCユーザーアカウント
正直ここまでする必要はないとは思いますが私はYouTube Liveなどをする時、普段使用しているユーザーアカウントとは別のアカウントで実施しています。
ユーザーアカウントを変えれば履歴や保存しているデータ、デスクトップ上のアイコンなどに気を使わなくても済むのでとても気楽です。
以上が「私のおすすめ環境・設定」の理由です!
こういった環境もそうですが画面共有の仕方自体も覚えておきましょう。
ということで次はTeamsでの画面共有の仕方です。
画面共有の仕方
Microsoft Teamsは画面共有方法がいくつかあるのですが今回はこの中から登壇でよく使う3つ「画面」「ウィンドウ」について説明します。
画面
「画面」共有は読んで字のごとく「画面」を共有する機能です。
モニタが複数ある環境ではモニタの台数に応じた画面数が表示されます。
私の環境の場合、3つですね。

「画面」共有すると相手側の画面ではこんな感じに映っています。

この共有の特徴としては共有した画面に表示されているもの全てが表示されます。
つまり特定のウィンドウに限らず、その画面で使用している壁紙、配置しているアイコン、タスクバー、通知に至るまで表示されるものはすべて見えちゃいます。
メリットとしてはスライドからデモ画面に切り替える場合などに切り替え作業がいらないといった点です。
時間が短く限られている登壇の場合などは余計な時間を使わないので良いかもしれません。
デメリットとしては表示されるものがすべて見えてしまうので「事故」が発生する確率が高いという点ですね。
ちなみに私はこの共有方法を多用しています。
(というかこの共有方法しかしないといっても過言ではない。)
ウィンドウ
次に「ウィンドウ」共有です。
ウィンドウ共有は現在PC上で使用できるウィンドウがされ、その中から共有したいウィンドウを選択し、画面共有する機能です。

この共有方法はあくまで選択したウィンドウのみが共有表示されるのでそのウィンドウが表示されている「画面」に配置されているアイコンやその他のウィンドウ、タスクバーなどは共有先の人たちには見えません。
こんな感じで発表者側が共有しても、

参加者側には、このように表示されます。
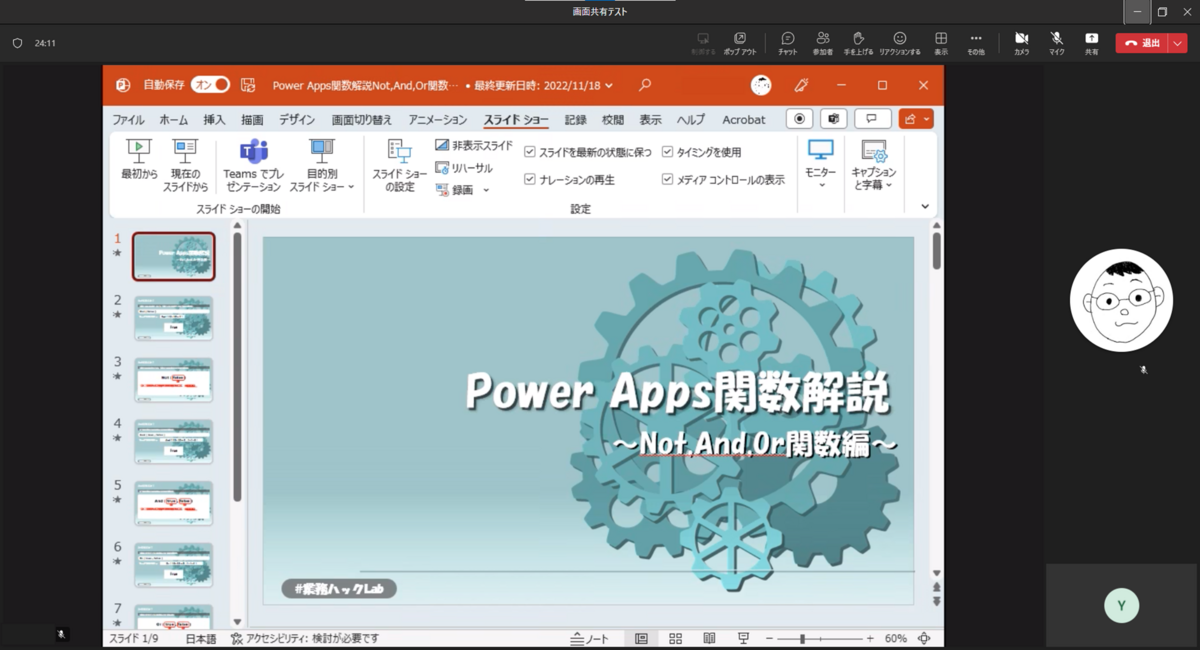
タスクバーもデスクトップ画面も表示されてませんね。
メリットとしては余計なものを見せずに済む為、見せてはいけないものが見えてしまうような「事故」が発生しにくいことです。
デメリットとしてはスライドからデモ画面などに切り替える場合、一旦共有を切って、再度デモ用のウィンドウを選択し共有する必要があり、手間がかかるという点です。
デモ等、途中でウィンドウの切り替えを伴わない場合はこの共有方法が安全かもしれません。
ちなみに発表者側でこんな感じで共有すると、
参加者側ではこんな感じで表示されます。
画面外に行ってしまった領域については共有されないということですね。
このほかにもPowerPoint Liveといった共有方法もあるのですがこちらは後日別記事で書きたいと思います。
「画面」と「ウィンドウ」、どちらの共有方法も一長一短ありますがご自身の環境に併せてベストなものを選択しましょう。
はい、つらつらと書いてきましたが皆さんの環境によってどんな構成がベストなのかは変わってくるかと思います。
ポイントとしては
・参加者が集中して発表を見ることができるようにすること
・個人情報など共有してはいけないものが画面に映らないこと
・参加者、登壇者、運営全員が気持ちよくイベントをできること
だと思います。
これから登壇に挑戦される方、既に登壇されている方もご自身のベストな環境を考えてみては如何でしょうか?
今回は登壇する時のおすすめ環境・設定について書かせていただきました!
それでは皆さん、よい業務ハックライフを~