皆さんこんにちは!
業務ハックlabのよーよんです。
前回Windows11の記事を書きましたがその中にあった「TPM」について今回は書いていきたいと思います。
TPMとは
まずTPMとはなんぞやという方もいらっしゃるかと思います。
前回の記事でも簡単に説明しましたがセキュリティチップのことで簡単に言えば暗号化の鍵を管理するものです。
正式名称は「Trusted Platform Module」で暗号鍵を作ったり、作った暗号鍵を管理するします。
パソコンには記憶領域であるHDDやSSDがあると思いますがこの中のデータ、仮に盗まれた場合、なんの対策もしていないと簡単にデータが見えてしまいます。
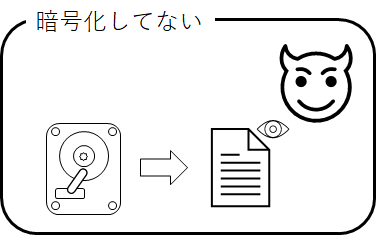
そこで記憶媒体の中身を暗号化することにより、復号しないとデータの確認をできないようするというのが最近の流れになっています。

こうなってくると当然、暗号化する際の鍵の作成も必要ですし復号する時に組み合わせた鍵はどれかという管理が必要になってきます。

これを担っているのがTPMなんですね。
TPMの確認方法
今回発表されたWindows11ではTPM2.0が必須となっています。
自分のPCのTPMのバージョンが何なのか?
そもそもTPMが入っているのか確認したいですよね?
確認方法はとても簡単です。
今回は二パターンご案内します。
TPMの管理コンソールを開いて確認する方法
- キーボードの「Windows」キー+「R」キーで「ファイル名を指定して実行」ウィンドウを開きます。
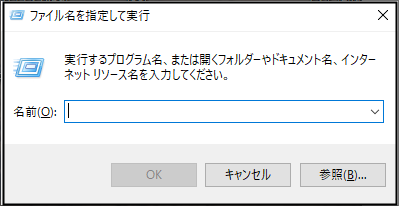
- 「名前(O)」欄に「tpm.msc」と入力します。
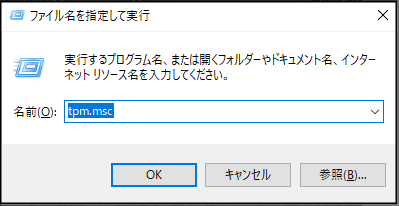
- TPMの管理コンソールが立ち上がるので仕様バージョンを確認します。

ちなみにここで下記のような画面になってしまうとTPMが搭載されていない、もしくは利用できない状態になっているのでご注意を。

Windowsセキュリティから確認する方法(Windows10の場合)
- 検索アイコンをクリックし「セキュリティ プロセッサ」を入力します。

- 最も一致する検索結果に「セキュリティ プロセッサ」が表示されるのでクリックします。
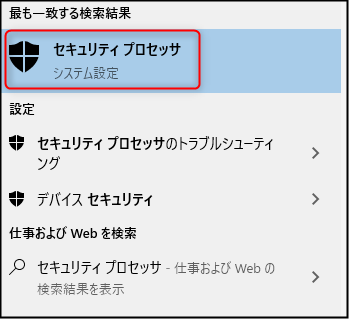
- 「セキュリティ プロセッサの詳細」というウィンドウが表示されるので仕様バージョンを確認します。

ちなみにこちらもここで下記のような画面になってしまうとTPMが搭載されていない、もしくは利用できない状態になっているのでご注意ください。

如何だったでしょうか?
来るWindows11に備えて皆さんもチェックしてみてください。
それでは皆さん良い業務ハックライフを~