皆さん、こんにちは
業務ハックLabの「よーよん」改め「よう」です。
ハンドルネームを変えたのは何となくですw
今回は2022/2/16にGoogleから発表された「Chrome OS Flex」を古いPCにインストールしてChromebook化してみたのでその方法について案内していきたいと思います。
Chrome OS Flexってなに?
Chrome OS FlexはGoogleが発表した無料でダウンロードできるOSのことです。
こちらをインストールすることでPCをChromebook化することができます。
Chrome OSは動作が早く古くて重くなってしまったPCでもこのOSをインストールすることで割とサクサク動くようになるらしいです。
Chroem OSをインストールする方法ですが以前はNeverwareという会社が出していた「CloudReady」でも同じことをできましたがこの会社はGoogleに買収されました。
今回インストールした「Chrome OS Flex」も「CloudReady」がベースとなっているらしいです。
インストール方法
では早速インストールと行きたいところですが一点注意です。
この作業は必ず「初期化してしまっても良いPC」で実施してください。
作業は自己責任でお願いします。
まず僕が準備したものは二つです。
一つ目は「Chromebook化してしまっても問題ないPC」
二つ目は「Chrome OS Flex起動ディスク用のUSB」です。
USBを用意したら下記手順でインストールディスクを作成します。
インストールディスクの作成
- Chromeウェブストアを開きます。
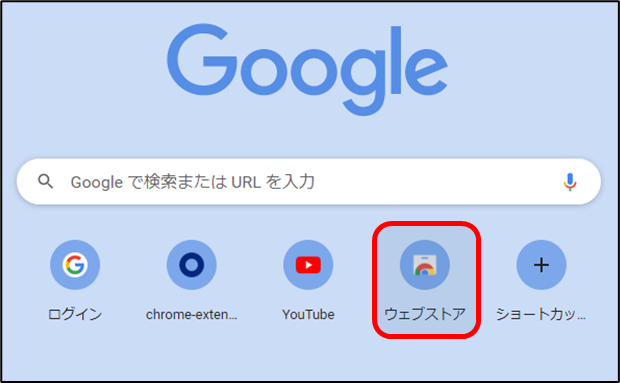
- 検索欄に「Chromebookリカバリユーティリティ」と入力し「Enter」を押します。
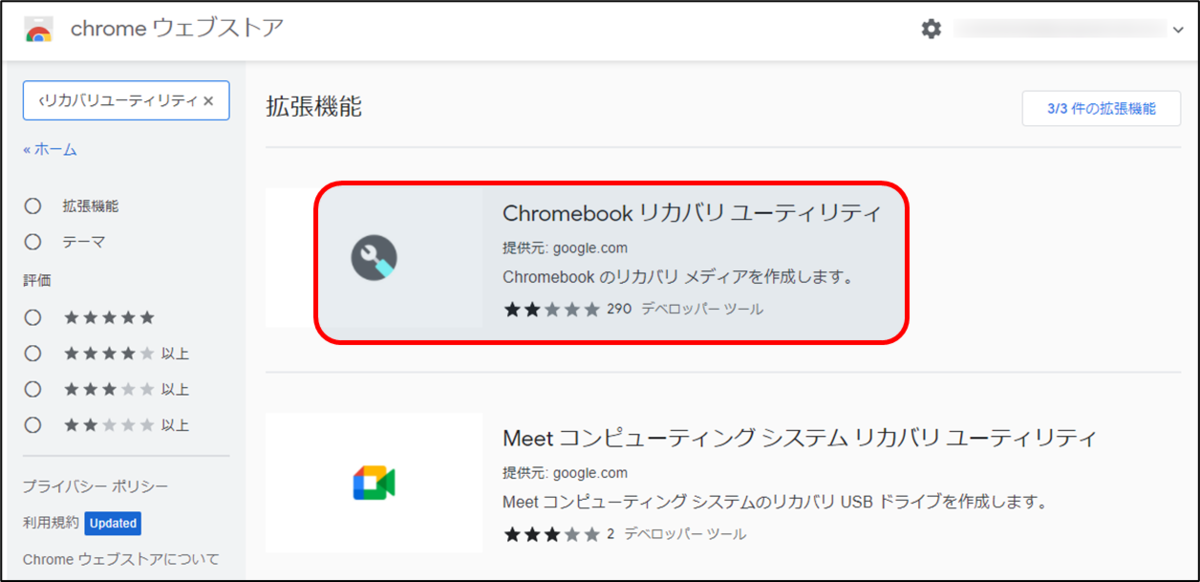
- 「Chromeに追加」をクリックします。

- 下図のようなウィンドウが表示されるので「拡張機能を追加」をクリックします。

- 拡張機能が追加されたことを確認し、クリックします。

- Chromebookリカバリユーティリティが立ち上がるので「始める」をクリックします。

- 「リストからモデルを選択」を、クリックします。

- 「メーカーを選択」を「Google Chroem OS Flex」に、「製品の選択」は「Chrome OS Flex(Developer-Unstable)」を選択して「続行」をクリックします。

- USBメモリをPCに挿します。

- メディアを選択します。
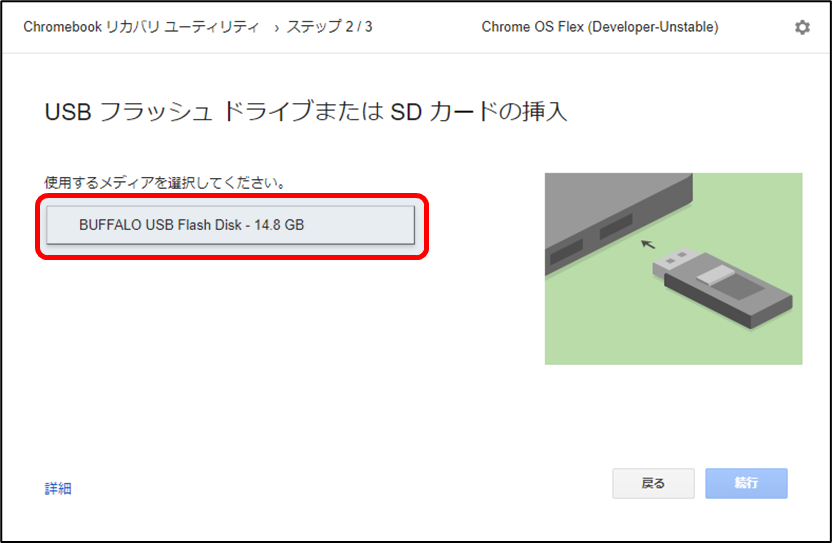
- 「続行」をクリックします。
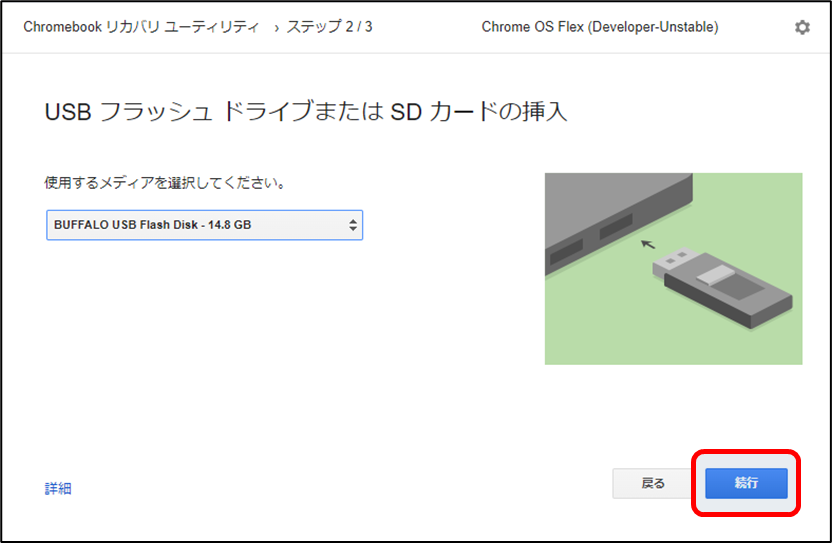
- 「今すぐ作成」をクリックします。

- ユーザーアカウント制御ウィンドウが開くので「はい」をクリックします。
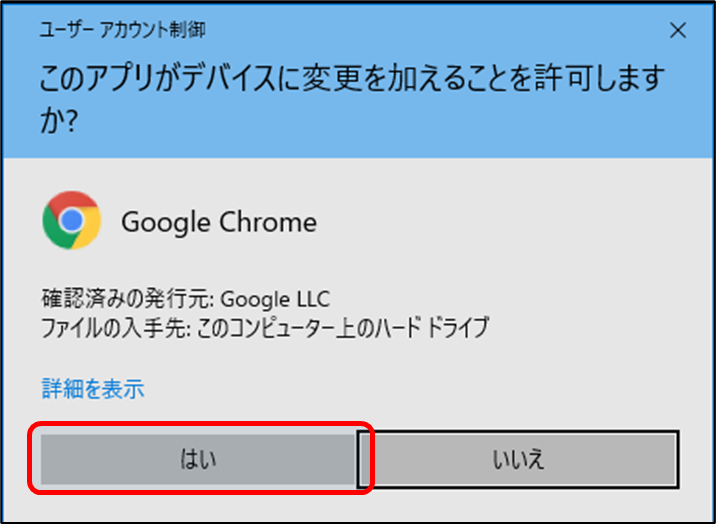
- 下図のような画面になったら「完了」をクリックします。

はい、これでインストールする為のメディアができました。
では次は実際にPCにインストールしていきます。
PCへのインストール
先ほど作成したインストールメディアからブートします。
USBブートの方法に関しては端末によって電源投入後に「esc」キーだったり「F12」キーだったりと異なるのでそれぞれの端末の起動方法に従って操作してください。
- 先ほど作成したメディアでブートします。
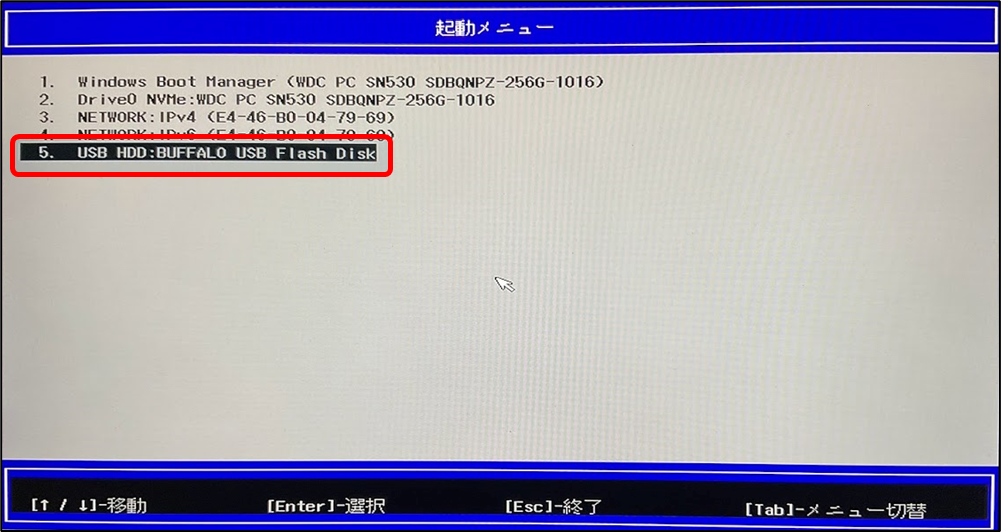
- 初期では言語が英語になっているので変更します。
「English(United States)」をクリックします。

- 言語の選択画面に切り替わります。

- 言語とキーボードを日本語に変更し「OK」をクリックします。

- 表示が日本語になったことを確認し、「始める」をクリックします。
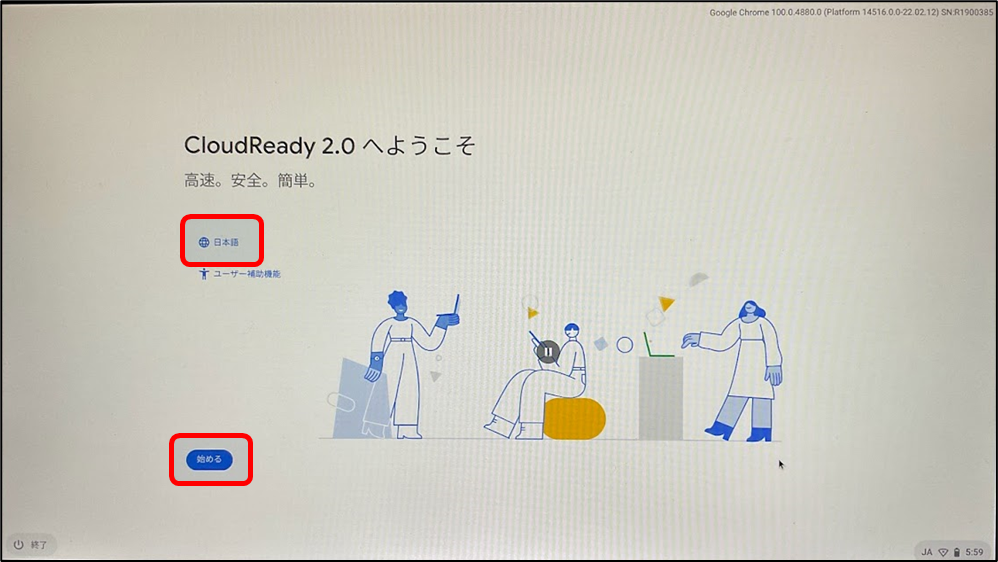
- 「CloudReady2.0をインストール」を選択し「次へ」をクリックします。
(USBで実行する場合は「試してみる」を選択)

- ネットワークの設定画面になるので「Wi-Fi」などでネットワーク接続し「次へ」へをクリックします。
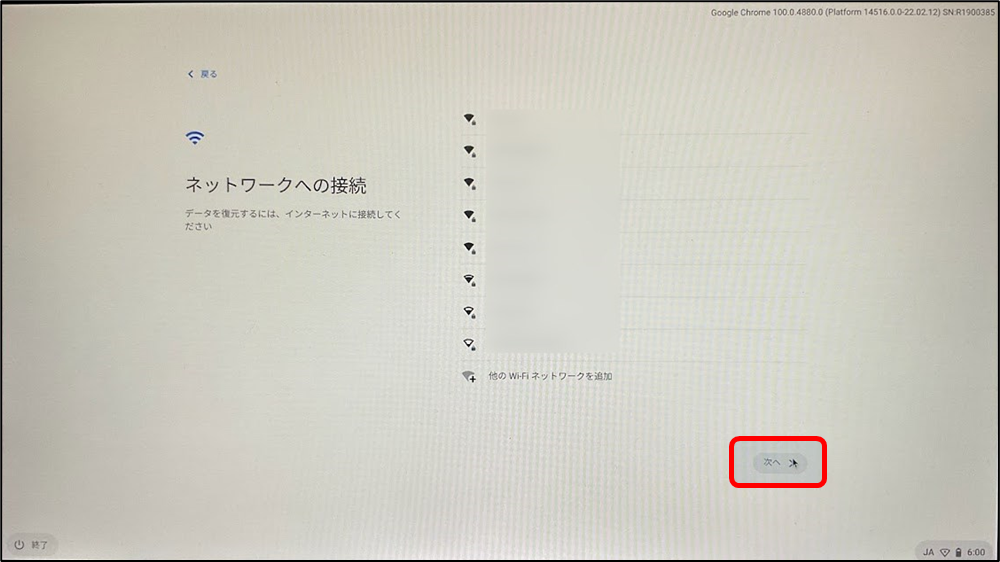
- 利用規約画面が表示されるので「同意して続行」をクリックします。

- デバイスの使用者を選択し「次へ」をクリックします。

- Chromebookにログインする為のGoogleアカウントを入力し「次へ」をクリックします。
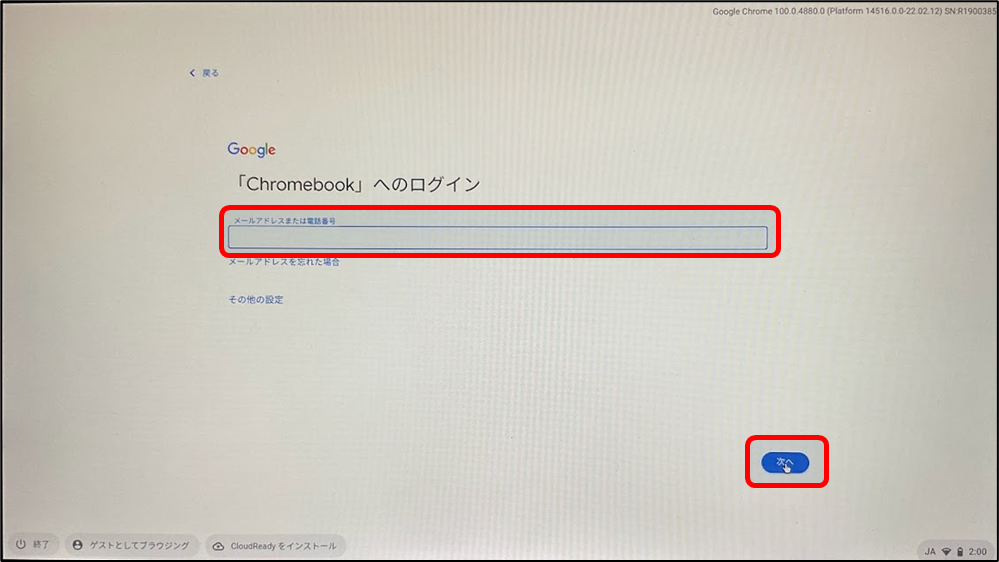
- パスワードを入力し「次へ」をクリックします。
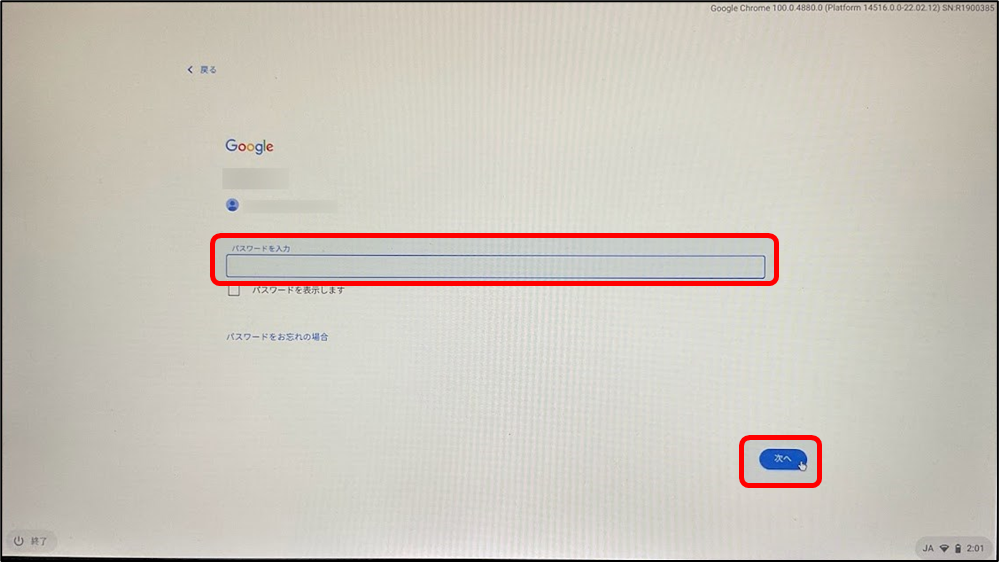
- Chromeデバイスの同期の画面が表示されるので「同意して続行」をクリックします。

- CloudReady2.0のハードウェア データの収集の画面が表示されるので任意でチェックを入れ「同意して続行」をクリックします。

- Chrome OSが立ち上がります。

これでインストール完了です。
実際に触ってみたのですがWindowsで動かしていた時は結構もっさりしていたPCが割とサクサク動くようになりました。
そこまで重い作業をしないのであれば古いPCをChromebook化することでサブPCとして使用できるのでハイかなと思います。
ただし上でも書きましたが当然Chrome OSをインストールしているのでもともとあったWindowsは消えてしまいます。
この点だけは注意してください。
はい、如何だったでしょうか?
ご自宅に古くて戦力外となったPCがあって、眠っているのであればChromebook化してみるのを検討してみても良いのではないかと思います。
それでは皆さん良い業務ハックライフを~