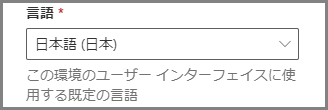皆さん、こんにちは。
業務ハックLabのようです。
この記事は、Power Apps Advent Calendar 2023 12月13日担当分の記事です。
今まであまり手を付けていなかったPower Platform管理センターについて学んでいきたいと思います。
Power Platform管理センターについて
まずはPower Platform管理センターについてですがLearnにはこのように説明されています。
「Power Apps、Power Automate、Power Pages、Power Virtual Agents の環境と設定を管理するための管理者用統合型ポータルを提供します。」
またこうも書かれています。
「Power Platform 管理センターは、一部の Dynamics 365 アプリ (Dynamics 365 Sales、Dynamics 365 Customer Service、Dynamics 365 Marketing など) の管理者が、環境と設定を管理するためにも使用されます。」
まあ読んで字のごとくですね。
Power Platformを企業などで展開していくにあたって「管理」することは重要です。
色々なアプリやフローが作れる半面、しっかりと統制をしておかないと情報漏洩の要因になったり、試しに作られただけの使用もされていないアプリがどんどん増えて容量を圧迫するなど色々な問題が発生します。
そこでPower Platform管理センターにて管理・統制を取っていくわけですね。
ユーザー側の立場だと、あまりこの辺の機能に触れる機会は少ないと思います。
ただ「ユーザーだから知らなくてよい」ではなく自分たちが便利に適切にPower Platform製品を利用するにあたって、こういう管理機能があって、何のために規制されているのかを理解することで、より企業のルールに即した利用ができるので是非勉強をしましょう!
では早速それぞれの機能部分について詳しく見ていきましょう。
【ホーム】について
Power Platform 管理センターを開くと最初に開くところになります。
ここではダッシュボードが表示されます。
サービスの正常性やメッセージセンター、ドキュメント、最近だとアドバイザーというものが表示できます。
ちなみにアドバイザーは最近加わった機能(2023/12/13時点)でまだプレビューとなっています。

ダッシュボードではカードの追加や削除も可能です。

Learnのページも下記に貼っておきますね。
【環境】について
ここでは環境の作成、削除、編集ができます。
新しく発表された機能などについてはプレビュー段階では日本環境で動作しないことも多く、検証などの為に米国環境や米国プレビュー環境を作成することがありますのでここは割となじみが深いと思います。

環境の新規作成方法
環境の新規作成方法については本ブログでもいくつか記事をあげたことがことがありますが改めてまとめてみましょう。
- 「+新規」をクリック

- 「新しい環境」という画面が表示されるので必要事項を入力します。
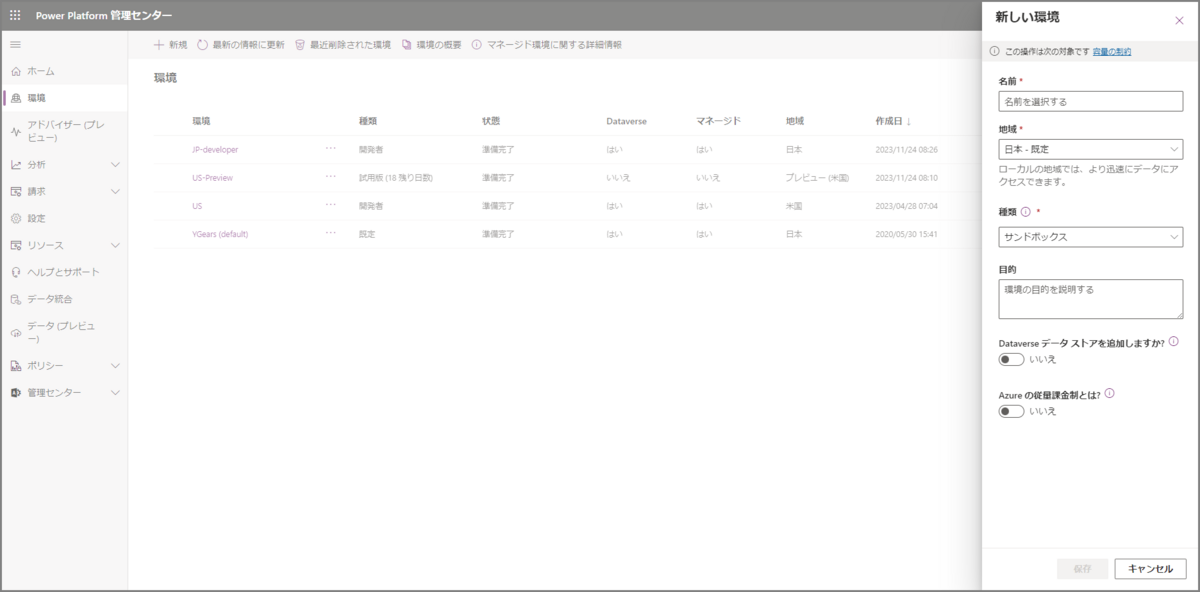
- 名前:任意の名前を入力します。(わかりやすい名前を付けることを推奨)

- 地域:任意の地域を選択します。(地域によって使用できない機能があるの注意)

- 種類:実稼働、試用など適したものを選択します。

- 目的:この環境の利用目的を記入します。

- 代理で作成:「種類」で開発者を選ぶとオンオフができるようになる機能。
どういう機能なのかはわからず・・・
字面から読み取ると所有者を指定したうえでPower Apps開発者向けプランを利用して開発者環境を作るのだと思います・・・
- Dataverseデータストアを追加しますか?:ここで「はい」を選択すると環境へDataverseを追加できます。
ここは「種類」で選択したものによって選択不可になる場合も有ります。

-
Azure の従量課金制とは?:従量課金プランの環境にするか否かを選択できます。

- 名前:任意の名前を入力します。(わかりやすい名前を付けることを推奨)
- 「次へ」をクリック

- 「Dataverseを追加」という画面が表示されるので必要事項を入力します。
この項目はDataverseを追加した際に表示される画面となります。

- 「保存」をクリックします。

- 追加されたことを確認。
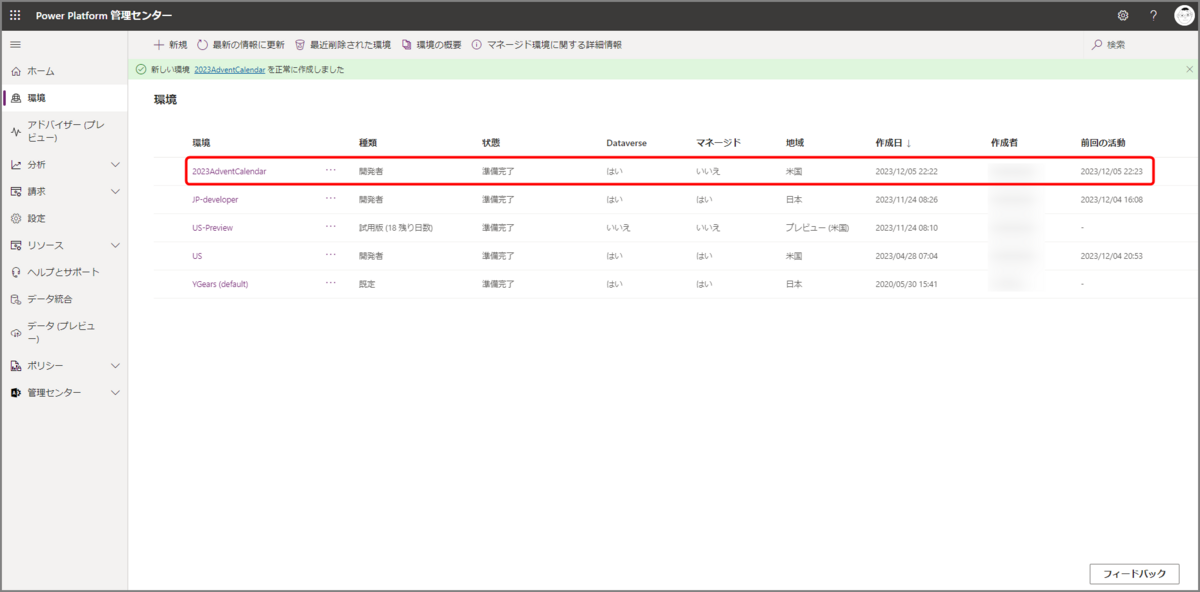
環境の詳細ビュー
作成された環境については詳細ビューから情報を確認することができます。
詳細ビューにアクセスするには詳細確認をしたい環境の名前をクリックします。
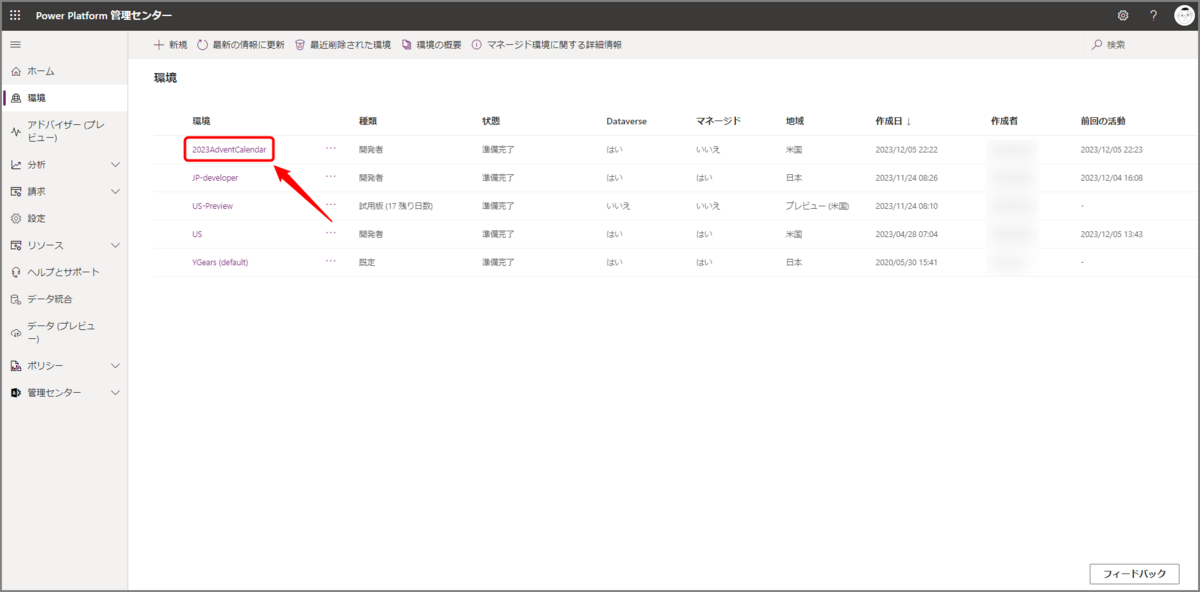
詳細ビューでは「詳細」「バージョン」「更新」「最近の操作」「アクセス」「リソース」が確認できます。

詳細
ここでは下記の情報が確認できます。
- 設定
以下の項目に関しては「編集」をクリックすることで編集が可能です。 - 名前
環境の名前が表示されます。

- 環境URL
環境のURLが表示されます。

このURLから環境にアクセスするとこんな画面になります。(2023/12/13時点)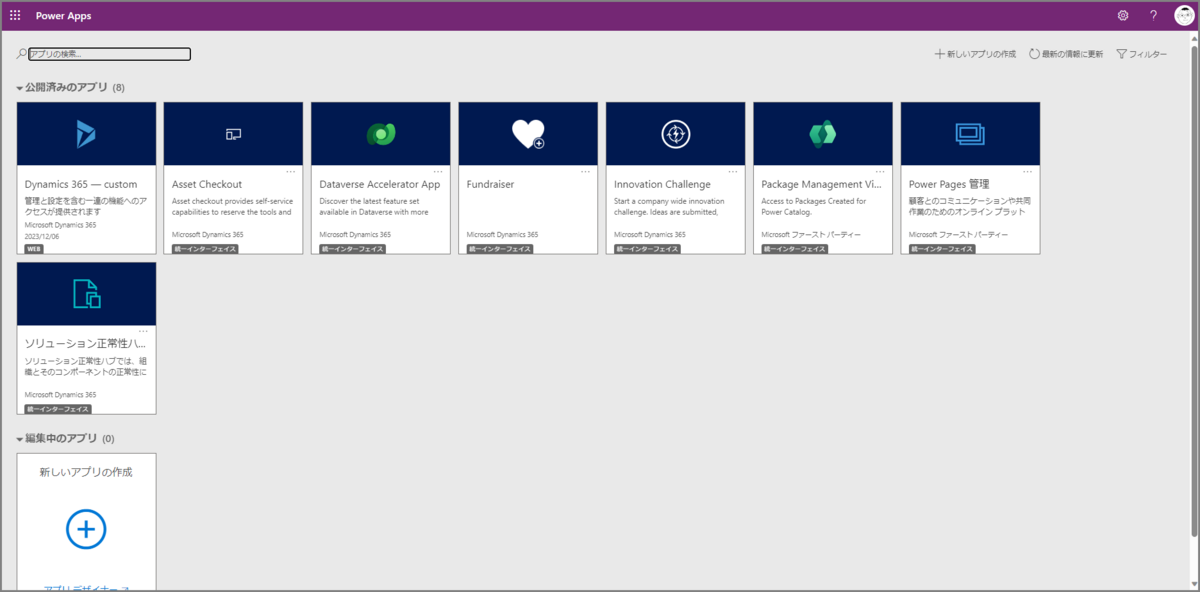
いつも皆さんが見ている画面とは違いますね。
どうやらMicrosoft Dynamics 365のインターフェースのようですね。
ちなみにここから「新しいアプリの作成」をクリックするとモデル駆動型アプリの新規作成画面になります。 - 種類
環境の種類が表示されます。

- 更新の頻度
Power Platformサービスの更新や新機能の受け取り頻度を設定する箇所です。高頻度と適度から選択ができます。

- 目的
環境の利用目的が表示されます。

- セキュリティグループ
環境に割り当てられたセキュリティグループが表示されます。
既定の環境と開発者環境には割り当てできません。

- 状態
環境の状態を表示する箇所です。 - 状態
環境の状態が表示されます。

- サービス正常性
サービスの正常性が表示されます。

- 変更不可設定
以下の項目は編集はできません。 - 地域
環境の地域が表示されます。

- 作成日時
環境が作成された日が表示されます。

- 作成者
環境の作成者が表示されます。

バージョン
Dataverseのバージョンが表示される箇所になります。
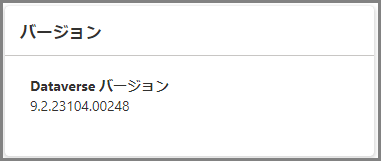
更新
今、この環境にどのリリースウェブ機能を割り当てるかが表示されている箇所です。
新しいリリースウェブが利用可能な場合は「管理」という表示がされるのでそこから新しいリリースウェブが有効化できるようです。

最近の操作
直近で行った環境の操作について表示がされます。
 また右上の「全履歴」をクリックすることで操作の履歴を表示することもできます。
また右上の「全履歴」をクリックすることで操作の履歴を表示することもできます。

アクセス
環境へのアクセス権を設定できます。
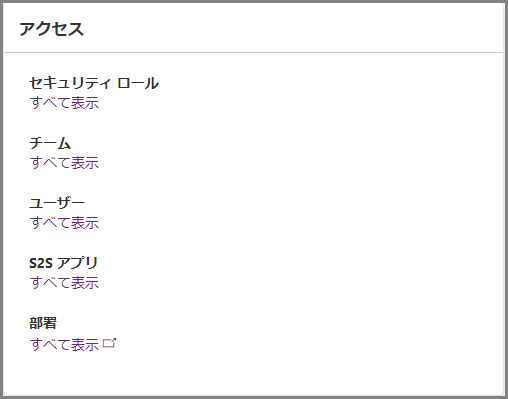
- セキュリティロール
あらかじめ設定されているセキュリティロールに加え、独自のアクセス権限を設定したロールの作成も可能となっています。
詳細を書きだすとこれだけで1本の記事になりそう・・・

- チーム
チームを作成しそれに対して「所有者」「アクセス」「Microsoft Entra ID セキュリティグループ」「Microsoft Entra ID オフィスグループ」といったチームの種類を指定することができます。
こちらも詳細を書きだすと1本の記事になりそうなのでまた後日記事にするかも・・・

- ユーザー
環境にアクセスできるユーザーを追加することができます。
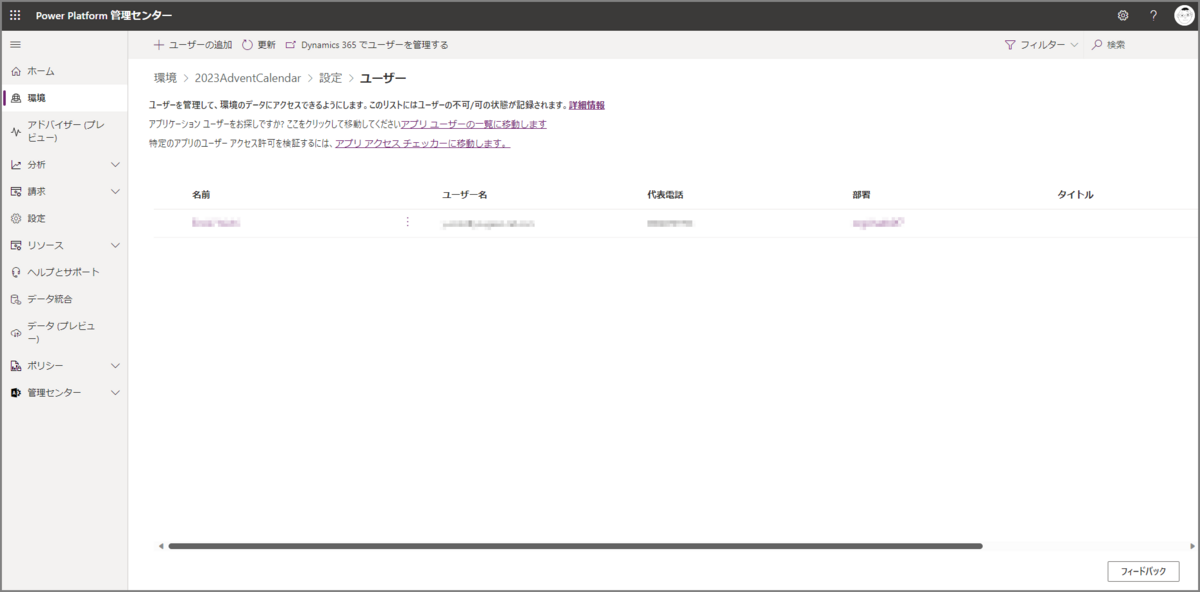
- S2Sアプリ
アプリケーションユーザーを追加することができます。

- 部署
部署の表示ができます。
Microsoft Dynamics 365のほうに飛ぶようですね。

リソース
対象の環境の中にあるアプリやフロー、Pagesを確認できます。

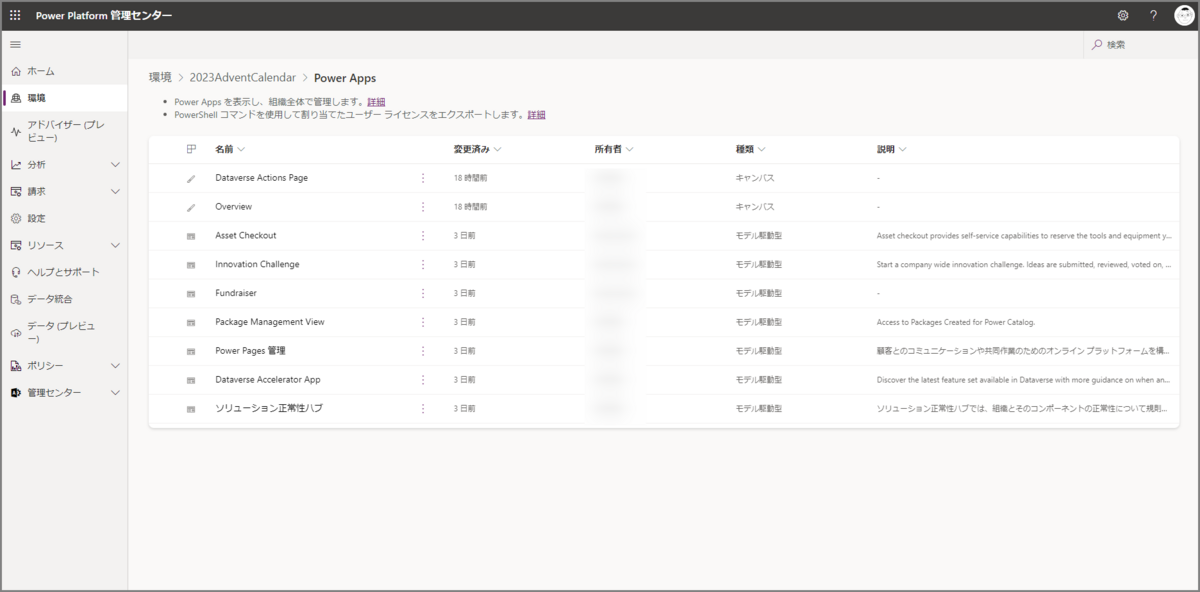
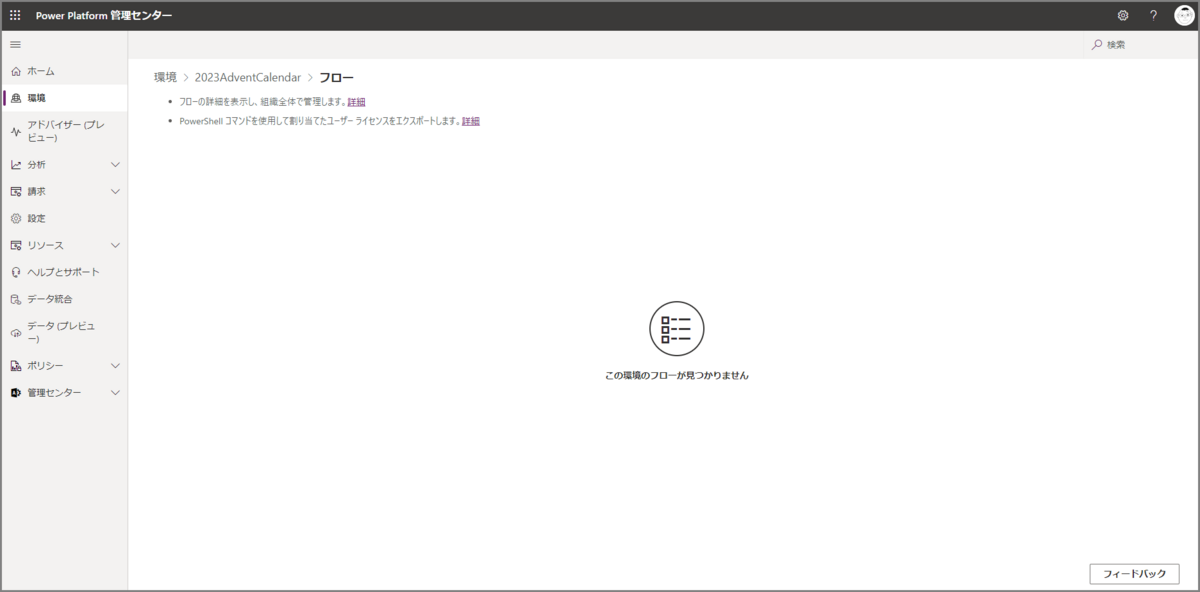
新しく作成した環境で確認しているので全然ありませんね・・・
長くなってきたので今回はこの辺で。
次回も引き続き、「環境」部分について確認していきたいと思います。
それでは皆さん良い業務ハックライフを~