皆さん、こんにちは。
業務ハックLabのようです。
Microsoft界隈ではCopilotの話題が盛りだくさんですね。
執筆時点ではPower Automateの新しいクラウドフローデザイナーとCopilot in Power Automateが公開プレビューになりましたね。
これらを触るにはでプレビュー環境を構築する必要があります。
そこで今回はこれらの環境を構築する方法について案内をしていきたいと思います。
プレビュー環境の構築方法
プレビュー環境はPower Platform管理センターから作成します。
- make.powerapps.comの右上にある歯車マークをクリック。
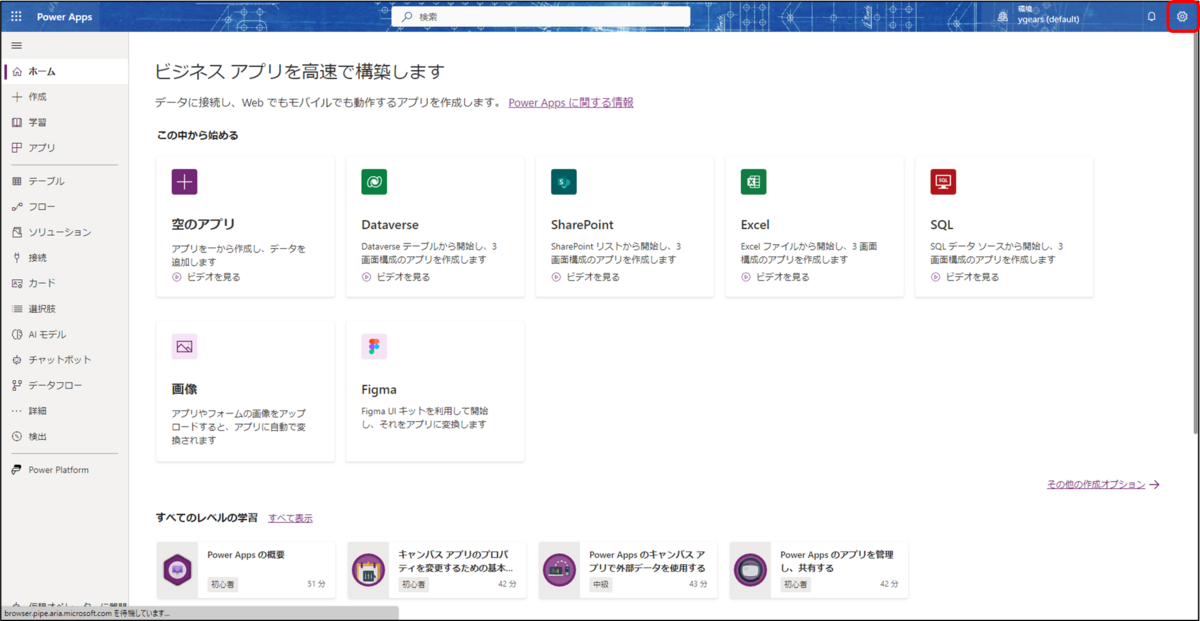
- 管理センターをクリック。

- 管理センターが開くので左側のメニューから「環境」をクリック。

- 環境の一覧が表示されるので画面上部の「新規」をクリック。
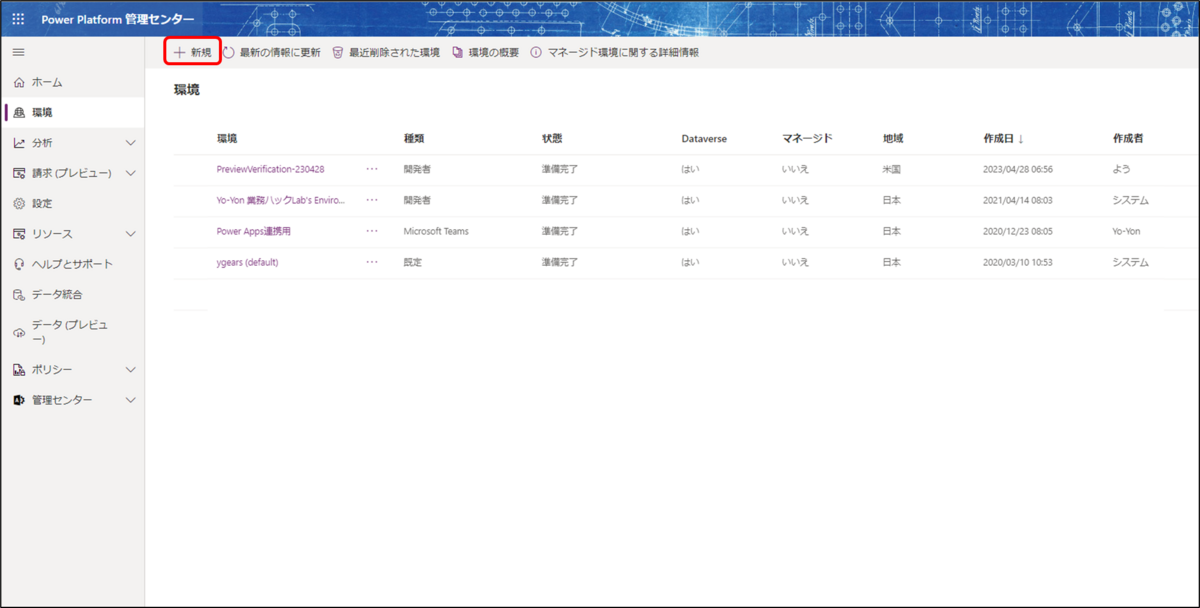
- 新しい環境の作成ウィンドウが表示されるので以下の通り設定し、「保存」をクリック。
名前:任意の名前(プレビュー環境だとわかるようにしておくことをお勧めします)
地域:プレビュー(米国)
種類:試用版

- 環境ができたことを確認し終了。

実際にCopilot in Power Automateを試すにはPower Automateで上記で作成した環境を開く必要があります。
環境の変更
- Power Automateにアクセスし画面右上にある「環境」をクリック。
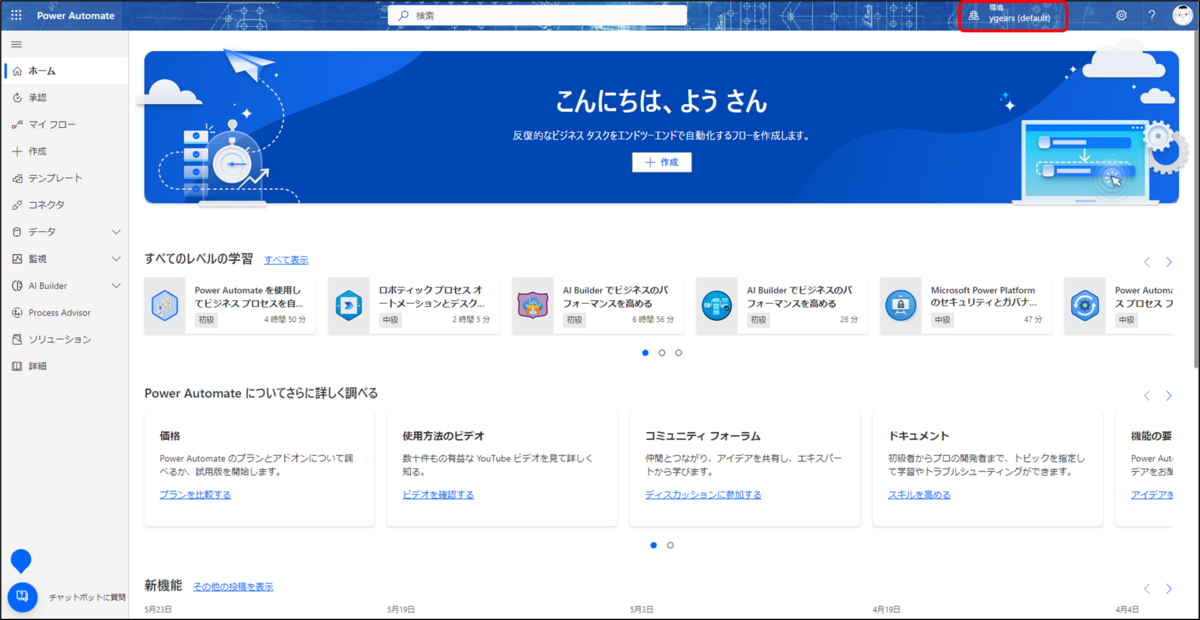
- 先ほど作成したプレビュー環境をクリック。

- 環境が変わり、Copilot in Power Automateが使用できるようになりました。

では実際に触ってみましょう!
Copilot in Power Automateを試してみる。
- 赤枠部分にどのようなことをしたいか入力し送信アイコンをクリック。
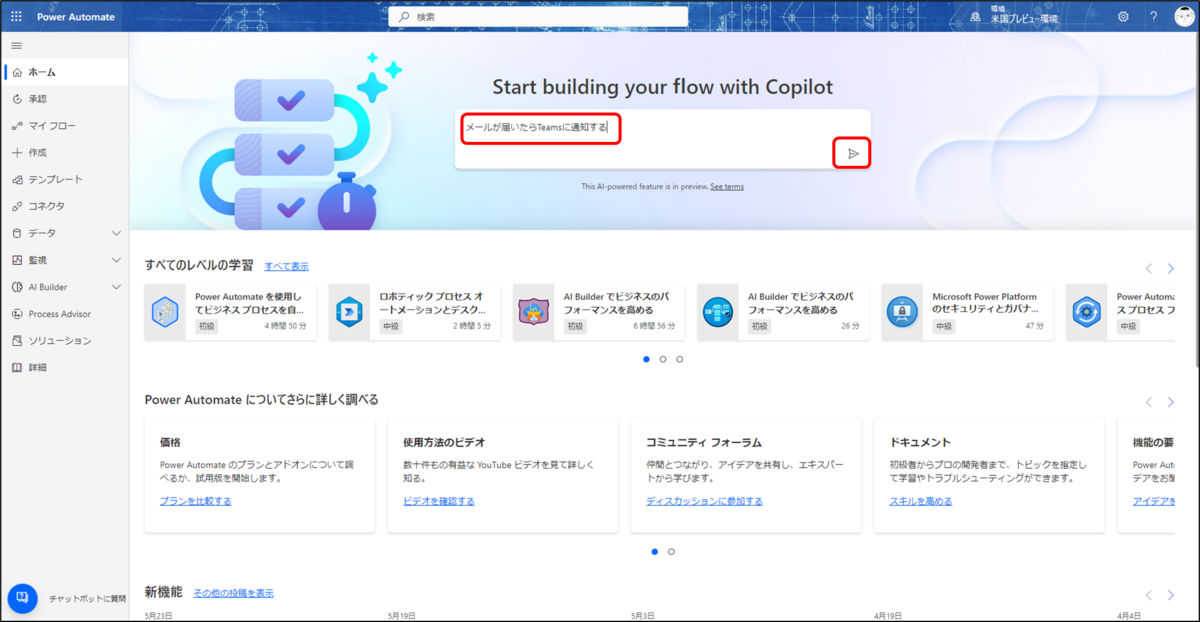
- 入力した内容をもとにCopilotがトリガーとアクションを提案してくるのであっていれば次へをクリック。

- 接続の確認が出るので問題なければ「フローを作成」をクリック。

- フローが作成されます。(クラウドフローデザイナーも新しいものになってますね)
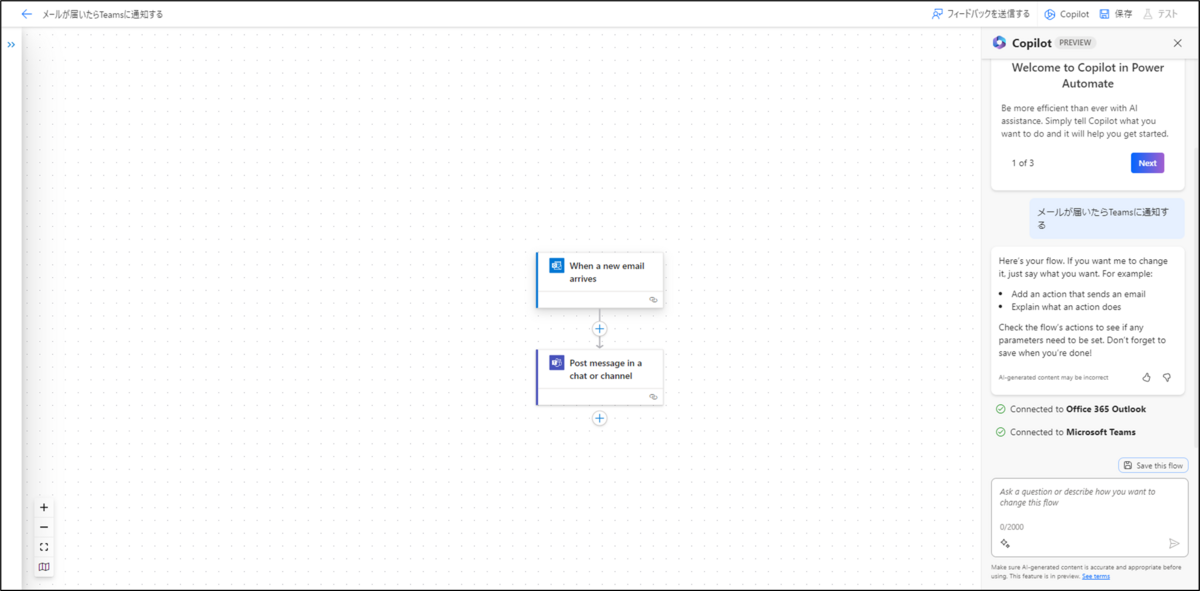
何をしたいかの指示は日本語でも動きましたが正確に動かしたい場合は英語で入力する必要があります。(日本語はまだサポートされていないはず)
ちなみに新しいクラウドフローデザイナーはトリガーやアクションの設定をする際は設定したいアクションなどをクリックすると左側に設定の画面が表示されます。
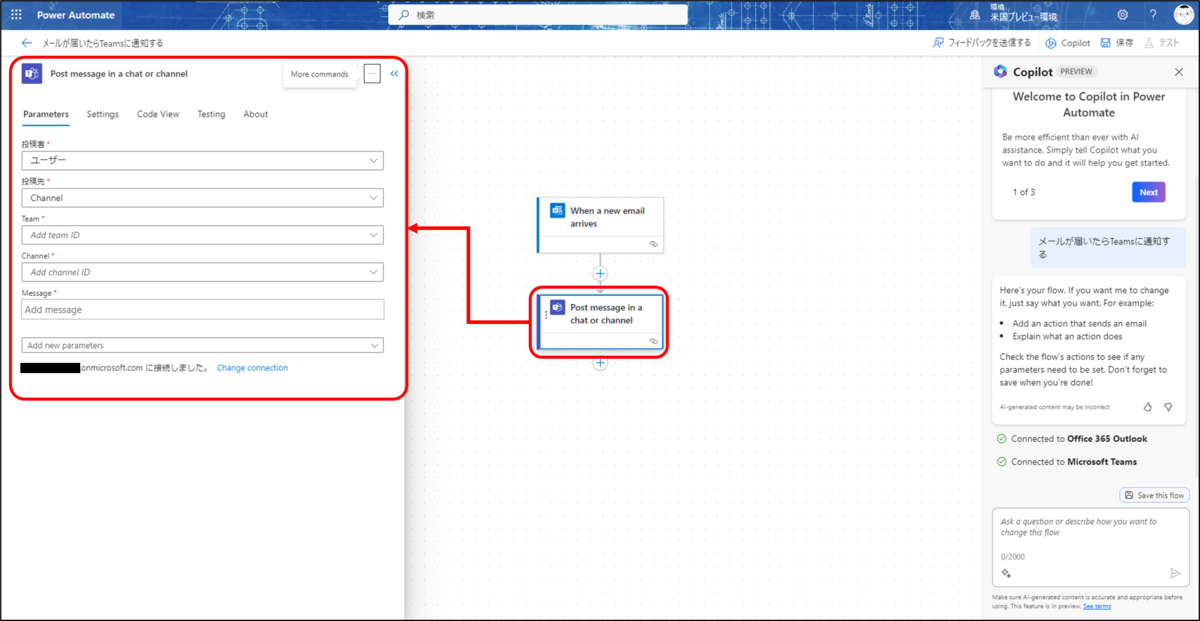
またCopilotを使ってこのフローにアクションを追加することも可能です。
下図は「I want to add email sending」と指示をしたのでメールの送付アクションが追加されていますね。
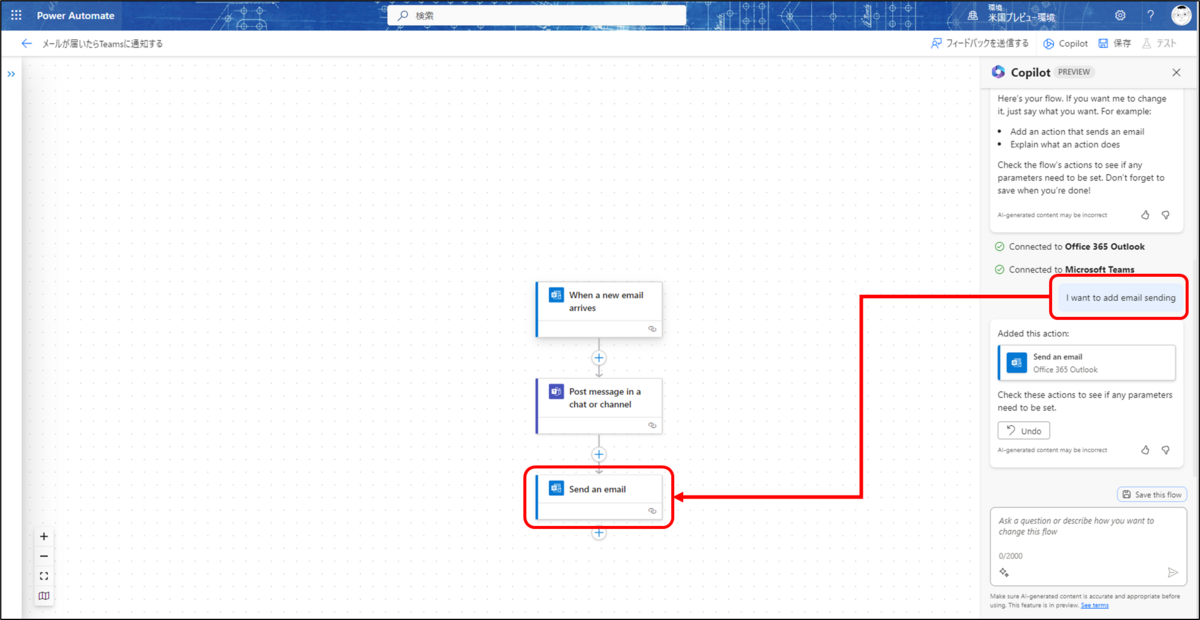
このように今までのPower Automateとはがらりと雰囲気が変わっています。
でも自然言語でフローが作れるってすごいですよね。
ものすごく可能性を感じます!
はい、今回はCopilot in Power Automateを試すための環境構築方法についてまとめました。
皆さんもぜひ試してみてください!
それでは皆さん良い業務ハックライフを~