Google Chatでは社内のメンバーとチャットを行う事ができますが設定次第では組織外のユーザーとのチャットを行う事もできます。
組織外のユーザーとチャットを行う条件ですが
・組織外の相手がGoogleアカウントを持っていること
・相手側がGoogle Workspaceユーザーの場合は、相手側のテナントでGoogle Chatが有効化されていること
この2点が条件となります。
チャットの利点はメールと違ってライトにコミュニケーションが取れるので便利ですよね。
ということで今回はGoogle Workspaceで組織外のユーザーとチャットを行う為に必要な管理者側の設定、組織外ユーザーを招待できるスペースの作成・招待方法、招待を受けた側のスペースへの参加方法についてまとめていきたいと思います。
制限事項
設定のお話を始める前に組織外のユーザーとチャットを行う場合、いくつか制限事項があります。
制限1
●Google Chat を有効にしていないGoogle Workspace組織のユーザーに対して Google Chat で連絡をとることはできない
これは上記の条件で書いた通りですね。
Google Workspaceでは使用できるアプリの制限などもできるのですがGoogle Chatを使用できないよう制限していると当然、連絡が取れません。
制限2
●スペースで組織外ユーザーが参加できるか否かはスペース作成時にしか設定できない。
後ほど「組織外ユーザーを招待できるスペースの作成・招待方法」でも説明するのですがスペース作成時に組織外ユーザーが参加できるようにするか設定ができますが、この設定はスペース作成後に変更することはできません。
なので既に作成済みのスペースで組織外ユーザー許可をしていない場合は後から組織外ユーザーを追加したくても追加できず、新たにスペースを作り直す必要があります。
制限3
●組織外ユーザーとのグループチャットはできない
組織外のユーザーとチャットをする場合は1対1のチャットしかできず、グループチャットは行えません。
組織外のユーザーを含む、複数人でのチャットを行う場合はスペースを利用する必要があります。
Google Workspace管理者側の設定
では早速管理者側の設定をしていきたいと思います。
外部とのチャットの有効化
- 管理コンソールで左側のメニューから「アプリ」→「Google Chatと従来のハングアウト」という順番でクリック。
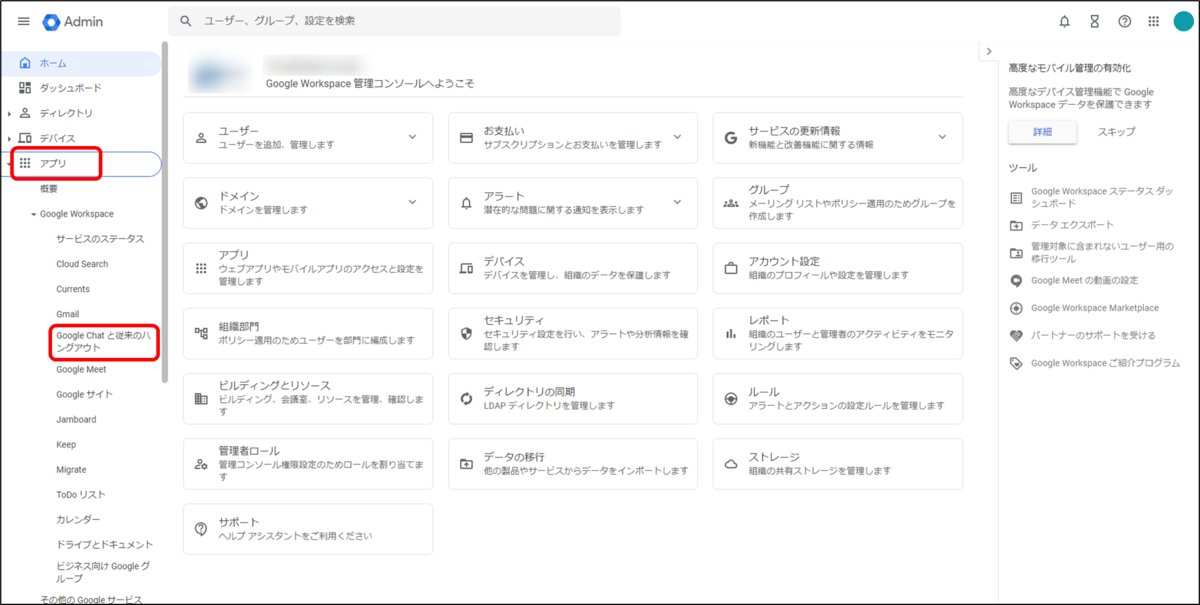
- 「外部チャットの設定」をクリック。
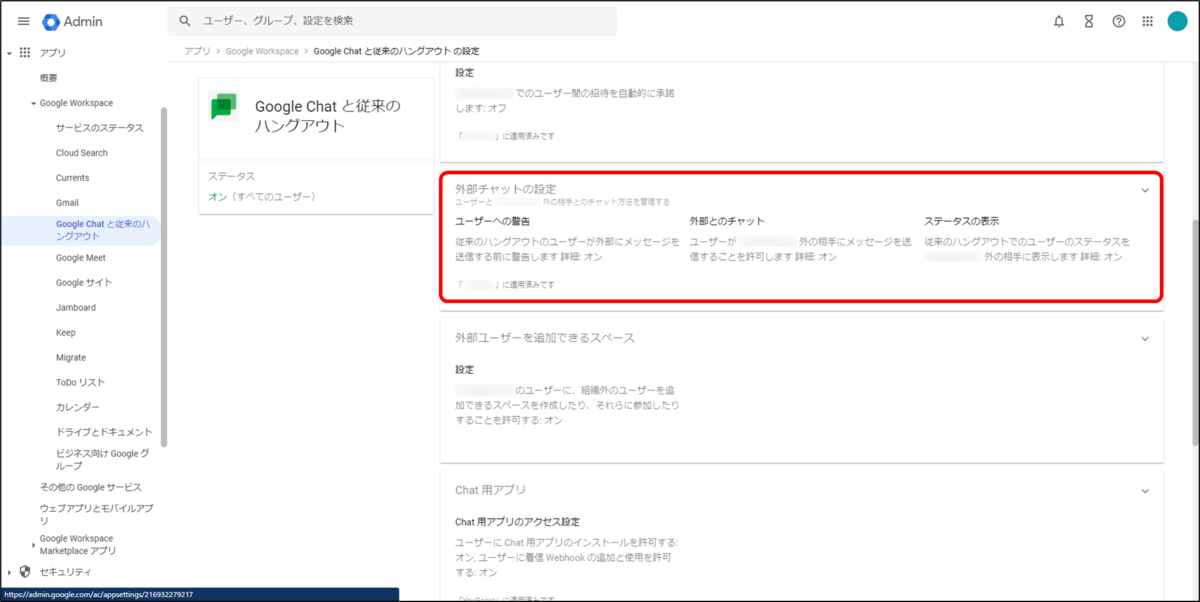
- 「外部とのチャット」がオンになっていることを確認
必要に応じて「許可リスト登録済みドメインに対してのみ許可する」にチェックを入れます。(セキュリティを考えるとチェックを入れての運用が良いかも)
組織外ユーザーのスペース追加の有効化
- 管理コンソールで左側のメニューから「アプリ」→「Google Chatと従来のハングアウト」という順番でクリック。
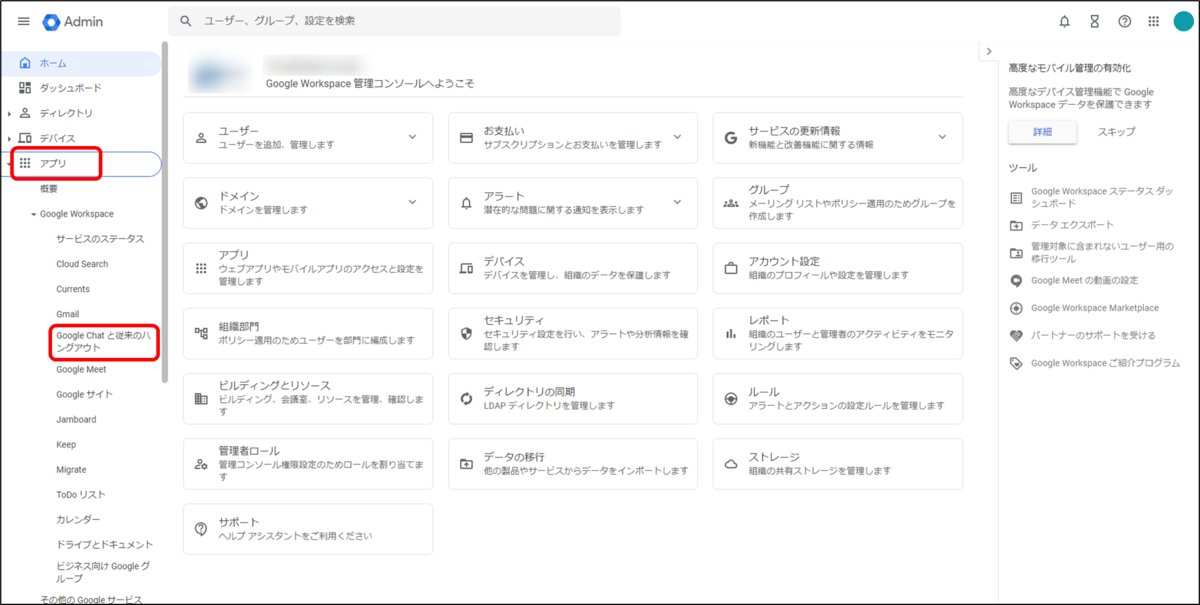
- 「外部ユーザーを追加できるスペース」をクリック。

- 「設定」がオンになっていることを確認
必要に応じて「許可リスト登録済みドメインに対してのみ許可する」にチェックを入れます。(セキュリティを考えるとこちらもチェックを入れての運用が良いかも)
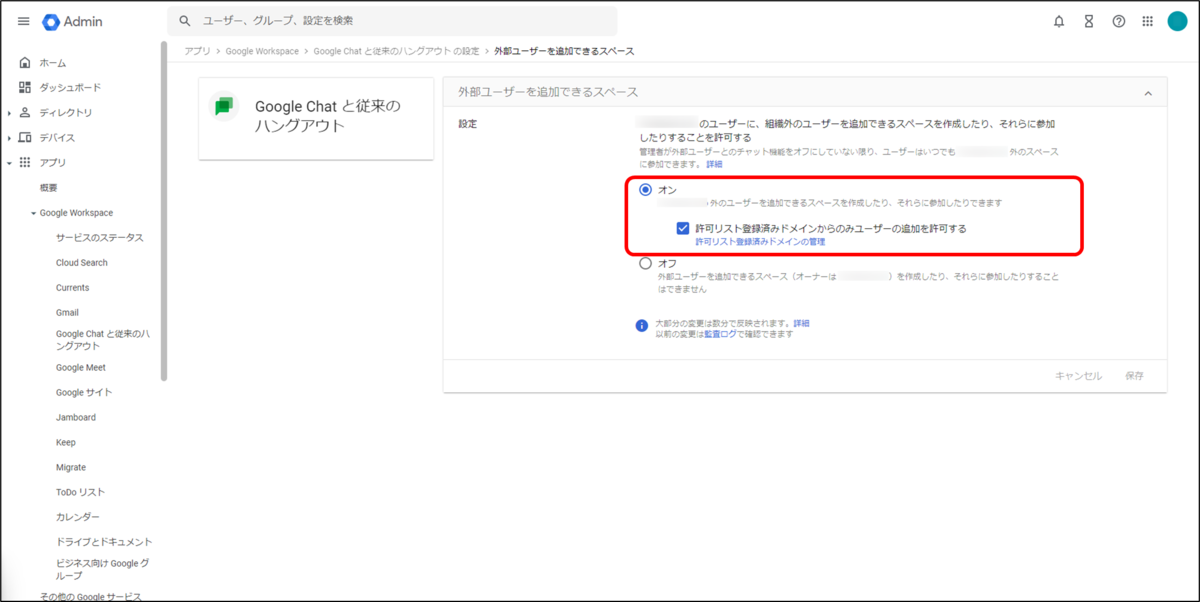
許可リストの登録
- 管理コンソールで左側のメニューから「アプリ」→「アカウント」→「ドメイン」→「許可リスト登録済みドメイン」という順番でクリック。
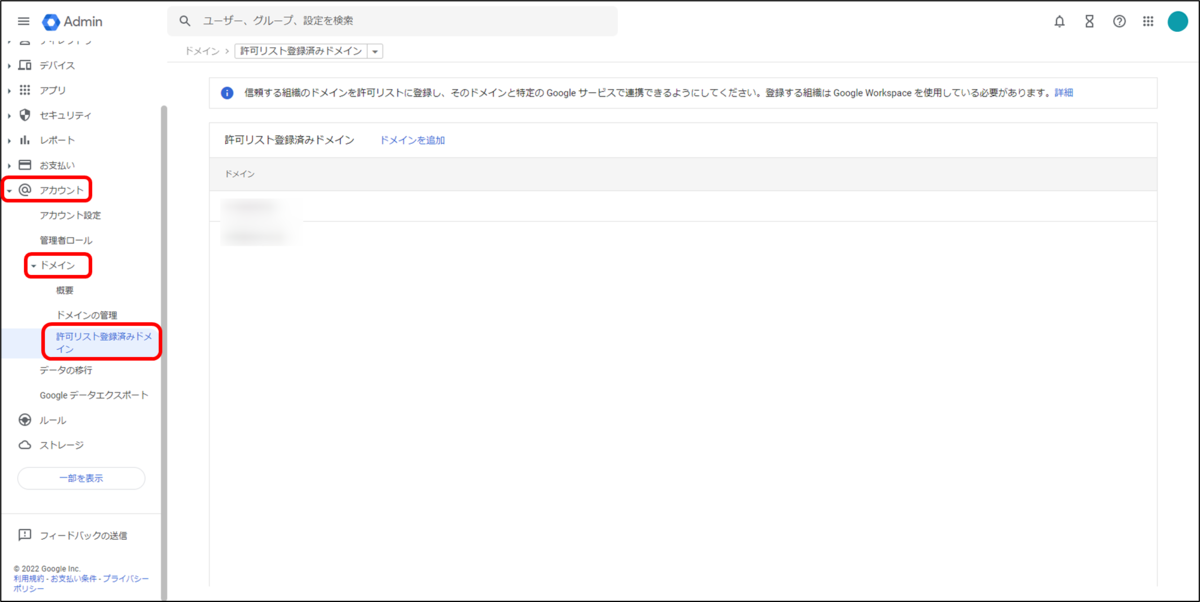
- 「ドメインを追加」をクリック。

- 追加画面になるので許可リストに追加したいドメインを入力し「追加」をクリック。
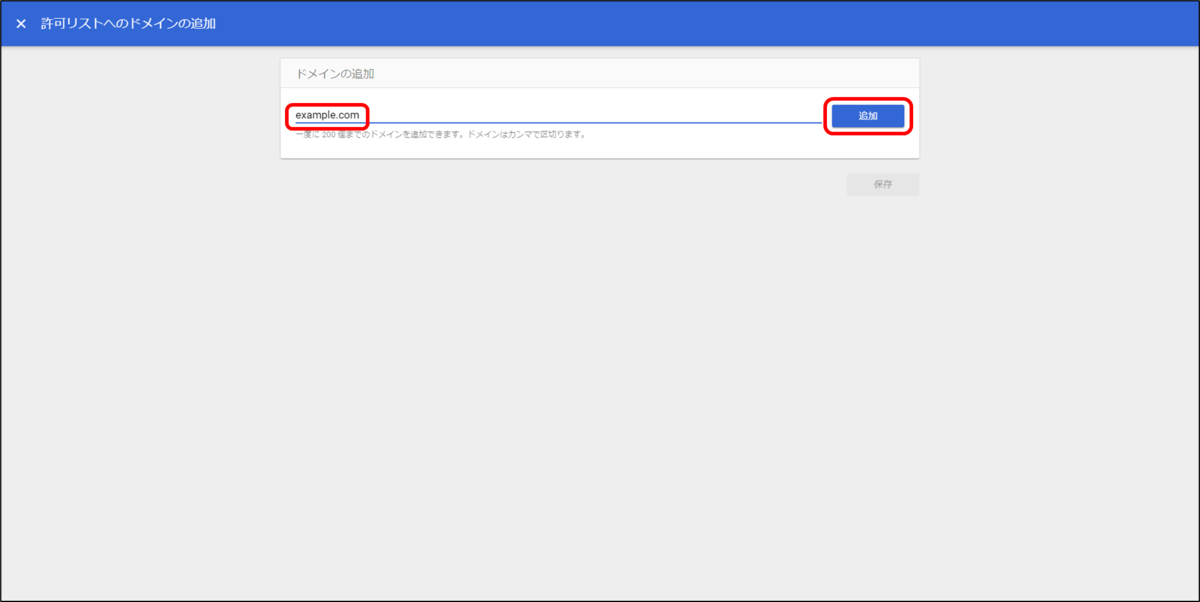
- 次の画面になったら「保存」をクリック。

- 新たに許可リストにドメインが追加されたことを確認します。
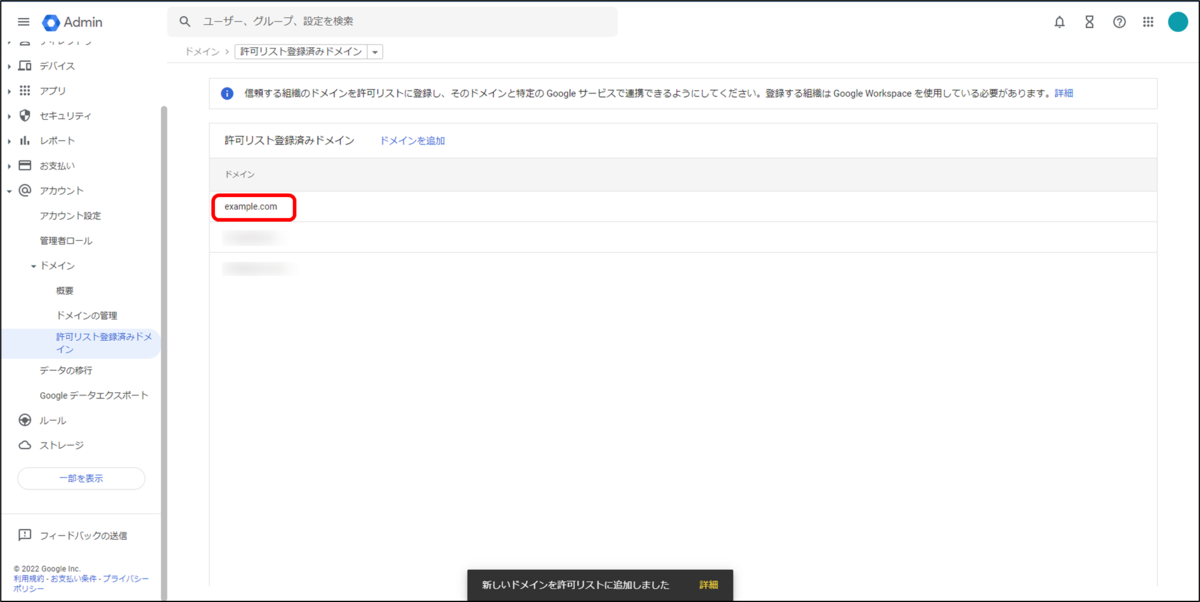
組織外ユーザーを招待できるスペースの作成・招待方法
上記の「組織外ユーザーのスペース追加の有効化」で設定をオンにするとスペースでも組織外のユーザーを加えることができます。
最初の制限事項のところでも書いた通り組織外ユーザーも参加可能なスペースをにするにはスペース作成時に組織外ユーザーの参加を許可する必要があります。
作成後に参加可否の設定を変更することはできないので注意してください。
- Google Chatにアクセスする。
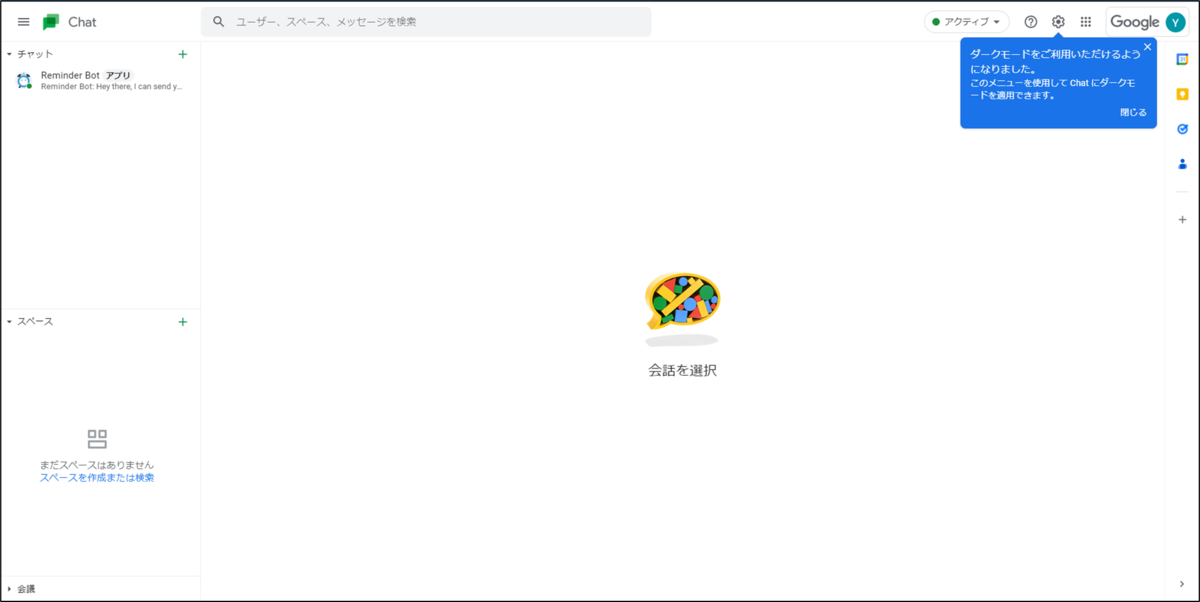
- 画面左にある「スペース」で「+」アイコンをクリックし「スペースを作成」をクリック。

- スペースの名前を付け、「組織外のユーザーの参加を許可する」にチェックを入れ、「作成」をクリック。(「会話をトピック別に整理する」にチェックを入れておくと会話がグループ化されるのでお勧めです。)
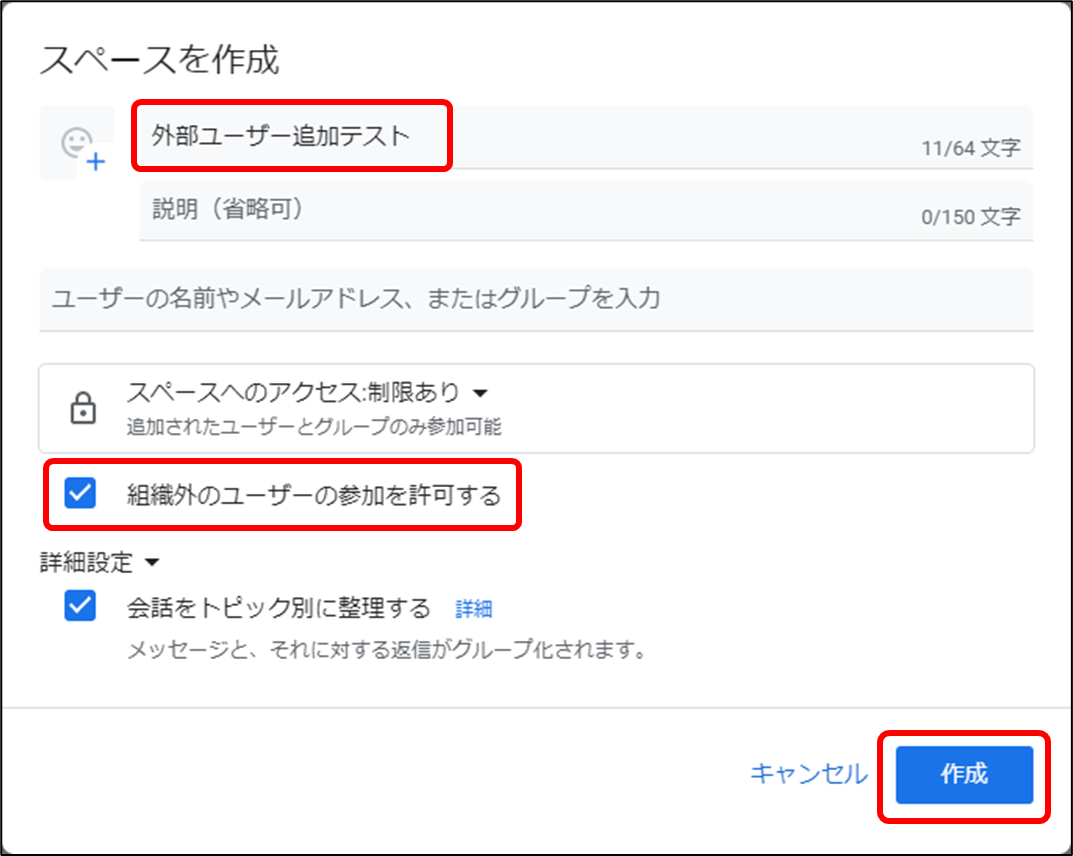
- スペースが作成されたことを確認し、作成したスペースをクリック。
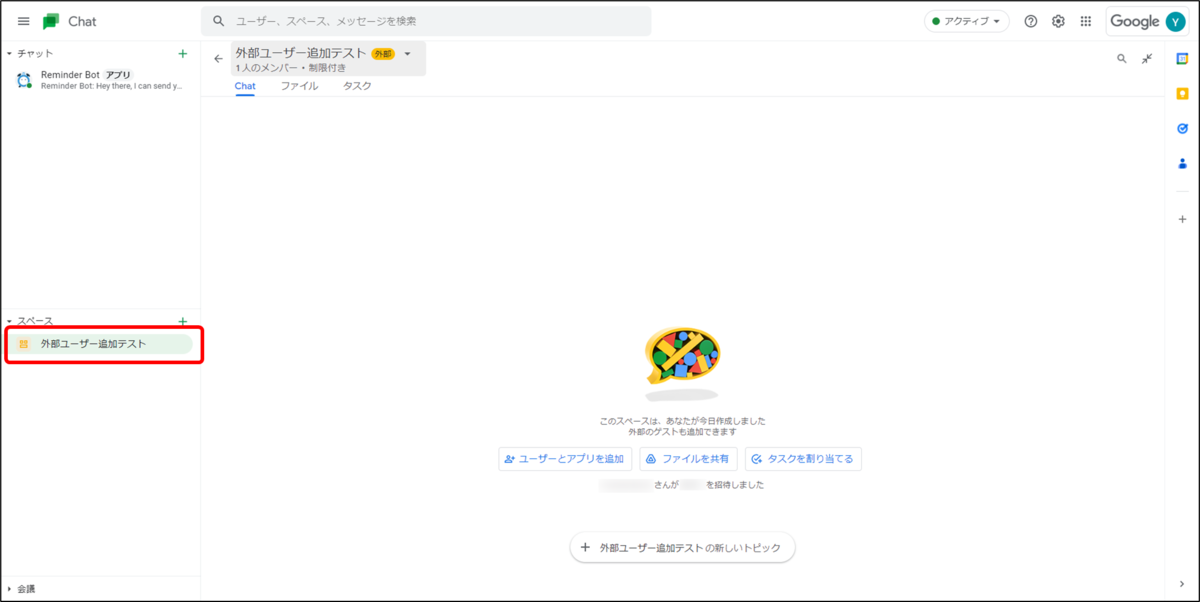
- スペースの名前の横にある▼アイコンをクリックし「ユーザーとアプリを追加」をクリック。

- メールアドレス入力の画面が表示されるのでメールアドレスを入力し、下に表示された情報をクリック。
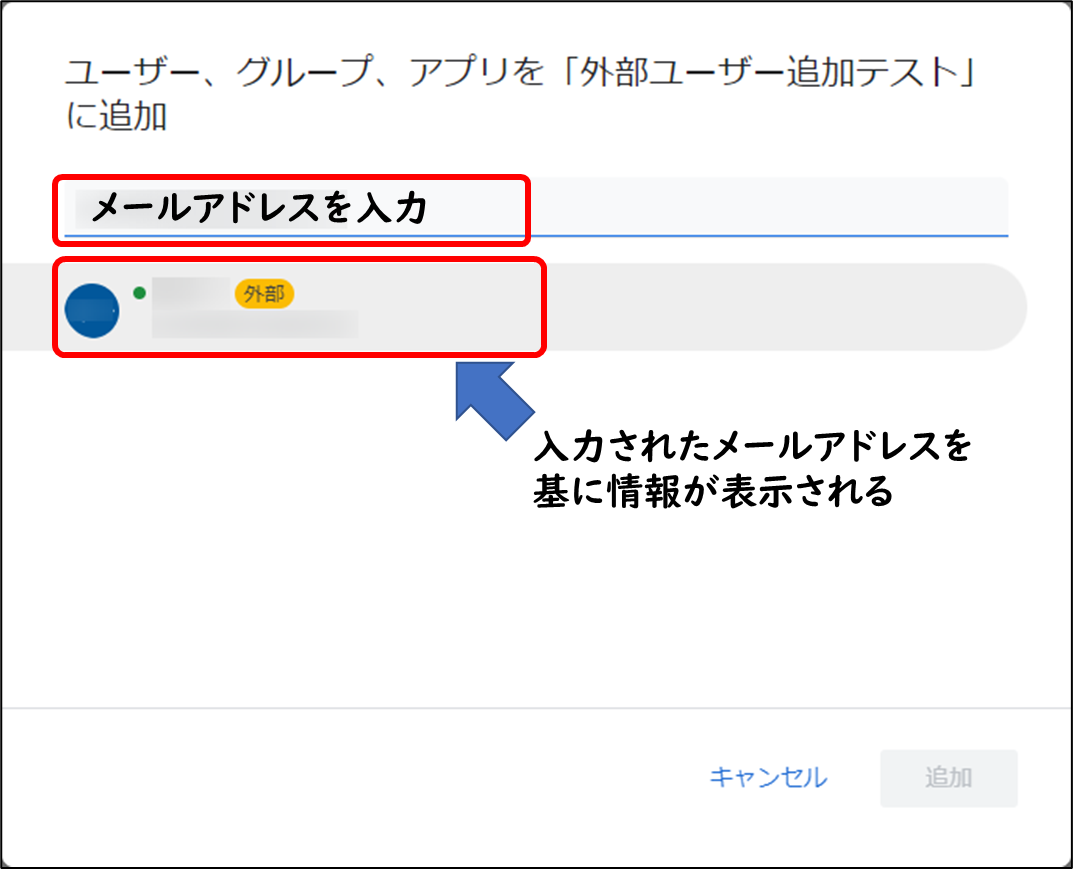
- アドレス欄に名前が入るので右下の「追加」をクリック。

- 外部ユーザー追加に関する警告が表示されるので「確定」をクリック。

これで相手側に招待メールが飛びます。
次に説明する手順で相手側がスペースへ参加すればスペース上でやり取りすることが可能になります。
招待を受けた側のスペースへの参加方法
ここでは組織外のユーザーからスペースへの招待を受けた場合の参加方法について説明します。
参加方法はいたって簡単ですね。
はい、今回は久々にGoogle系のソリューションに関して書いてみました。
組織外ユーザーとのチャットですが、メールのように「お作法」を気にする必要が無いので非常に便利に使用できます。
但し、あくまで外部とのやり取りですので情報漏洩などには十分気を付けて利用するようにしましょう!
それでは皆さん、良い業務ハックライフをー


