皆さんこんにちは
業務ハックLabのよ~よんです。
今日はExcelのクイックアクセスツールバーの設定方法についてご案内していきます。

皆さんクイックアクセスツールバーのことはご存知ですか?
クイックアクセスツールバーはExcelの上部に表示されている部分のことです。

ちなみにデフォルト設定のままだと下記のような感じです。を
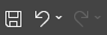
ここに自分がよく使う機能を登録しておくと、とても便利です。
では早速設定方法に行ってみましょう!!
クイックアクセスツールバーの設定
機能の追加方法
- まず画面上部のクイックアクセスツールバーで赤枠部分をクリックします。

- メニューが表示されるので「その他コマンド(M)」をクリックします。
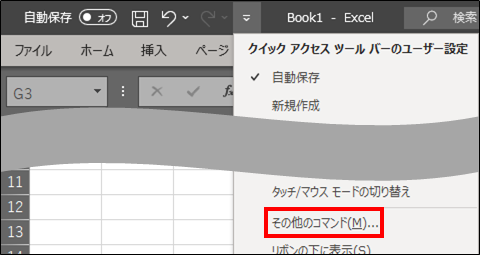
- 「Excelのオプション」ウィンドウが表示されるので「クイックアクセスツールバー」が選択されていることを確認します。
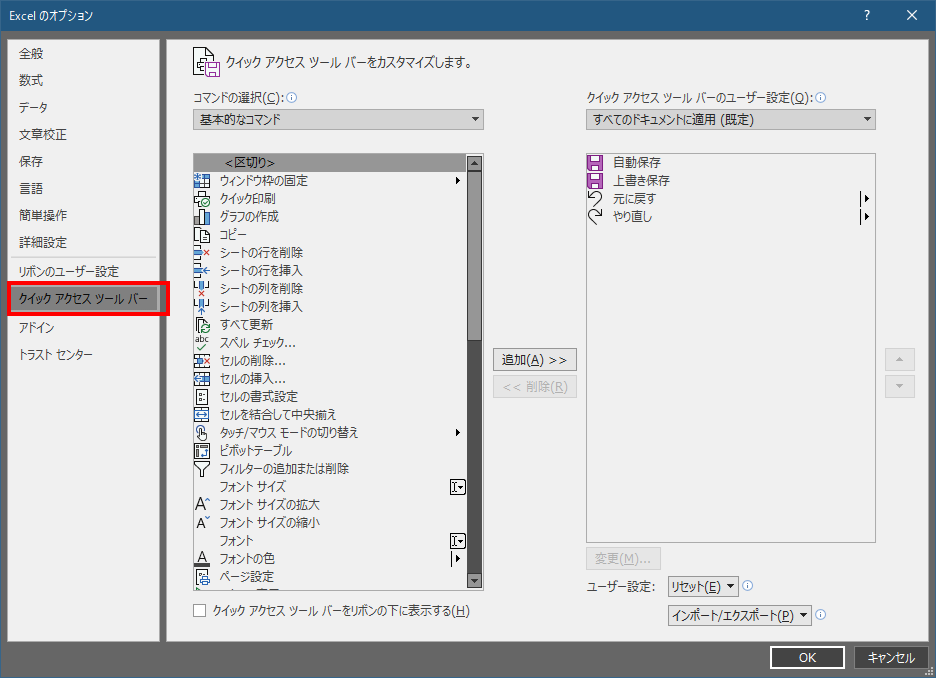
- ①部分で追加したい機能があるタブを選択し、②で追加したい機能をクリック、③の追加をクリックすると機能が追加されます。
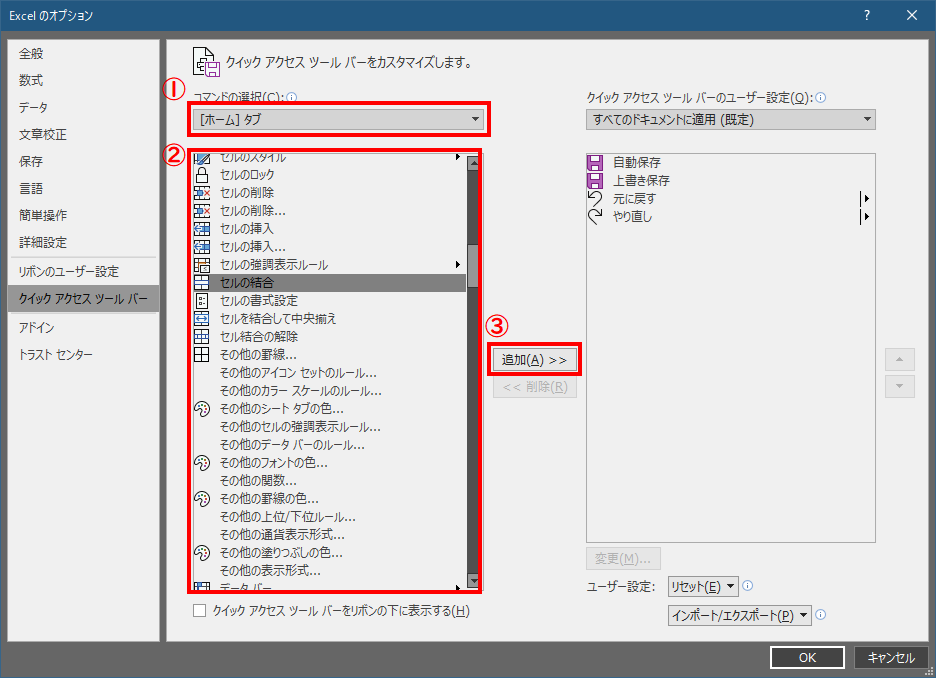
- 下図のように追加されます。
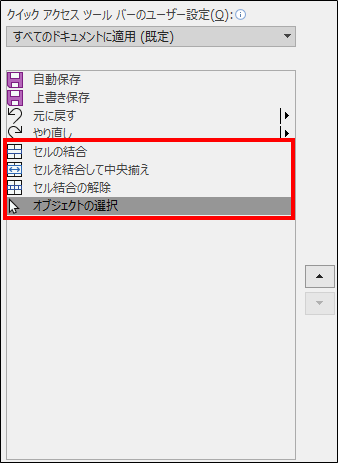
- 追加したあと必要に応じて並び替えが可能です。例えば「オブジェクトの選択」を選択して右にある上下矢印で順番を変更できます。


- 必要な機能を追加し終わったら「OK」クリックするとExcelの画面に戻り、機能が追加されたことを確認できます。


これで機能追加の設定方法は完了です。
ユーザーファイルのエクスポート・インポート
上記で設定をしても例えばパソコンの入れ替えを行ったり、Office自体を再インストールしたりすると設定情報は消えてしまいます。
とはいえ、また設定するのも面倒です。
そこで利用できるのがユーザー設定のエクスポート、インポート機能です。
これを利用することでユーザー情報のバックアップができ、他のパソコンへの移行や再インストールした場合でも簡単に前の設定を反映することができます。
エクスポート方法
- 「Excelのオプション」ウィンドウを開き「クイックアクセスツールバー」が選択されている状態で「インポート/エクスポート」をクリックします。

- 「すべてのユーザー設定をエクスポート」をクリックします。

- 任意のフォルダを指定し「保存」をクリックします。

これでエクスポートは完了です。
設定を変更した時はこの方法でユーザー設定をバックアップしておきましょう。
インポート方法
- 「Excelのオプション」ウィンドウを開き「クイックアクセスツールバー」が選択されている状態で「インポート/エクスポート」をクリックします。

- 「ユーザー設定ファイルをインポート」をクリックします。
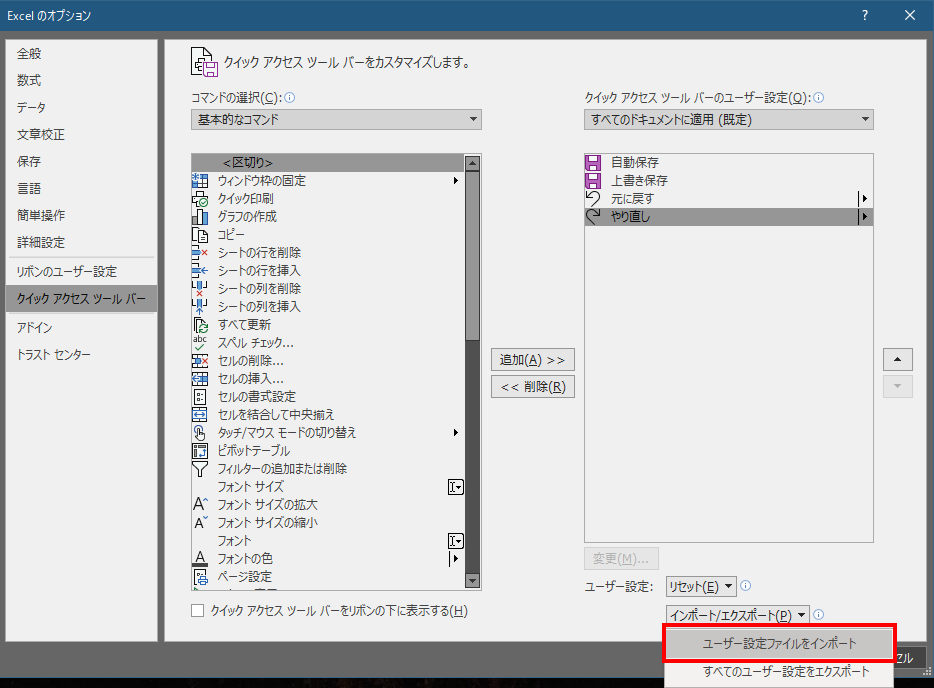
- バックアップを取ってあったユーザー設定ファイルを選択し、「開く」をクリックします。

- 「はい」をクリックします。

- バックアップしていたユーザー設定が反映されたことを確認します。

- 「OK」クリックするとExcelの画面に戻り、機能が追加されたことを確認できます。

如何だったでしょうか?
クイックアクセスツールバーを設定するとよく使う機能を常に表示状態にできるので非常に便利です。
またここに設定した機能はショートカットキーの割り当てができます。
自分好みに設定してストレスなく業務ができるようにしてみましょう。
それでは皆さん、良い業務ハックライフを~
リンク