皆さんこんにちは
業務ハックLabのよーよんです。
突然ですが皆さん「GWSMO」ってご存じですか?
GWSMOは「Google Workspace Sync for Microsoft Outlook」の略です。
(頭文字の取り方がガンダムSEEDのM.O.Sみたい(笑))
読んで字のごとくなのですがGoogle WorkspaceとOutlookを同期させるためのソフトになります。
メール、カレンダーの予定、連絡先、メモ、タスクなどの同期ができます。
利用シーンとしては会社としてのグループウェアをGoogle Workspaceにしたんだけど昔からOutlookを使っていたから引き続きそちらを使用したい!という方がいる時に使います。(システム部門としてはセキュリティの観点からGmailを使ってほしいですが・・・)
このGWSMOを利用することでユーザーは今まで使用していたOutlookを継続的に使用することが可能になります。
ちなみに今後Outlookを使用することがなく、全部のデータをGoogle側に移行したいという場合は別にGoogle Workspace Migration for Microsoft Outlook (略してGWMMO)というものもあるのですが今回はそちらは説明しません。
それではGWSMOのインストールから設定まで案内してきたいと思います!
GWSMOのインストール
まずはGWSMOをインストールする必要があります。
インストール手順は下記のとおりです。
- 下記リンクからGWSMOをダウンロードします。
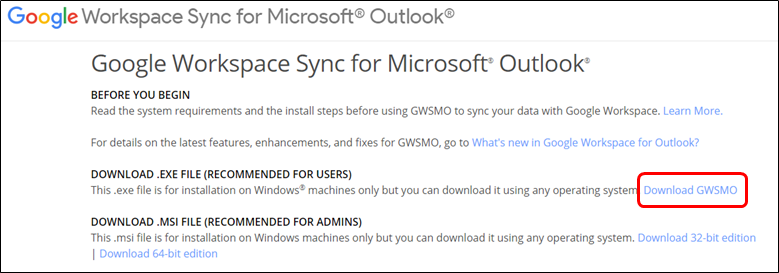
- ダウンロードしたインストールファイルを実行します。

- 「インストールが完了しました」と表示されたらインストール完了です。
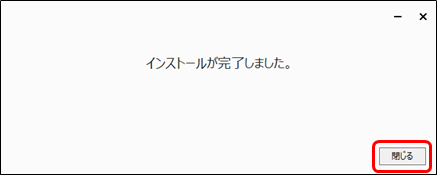
これでインストールは完了です。
次は設定に行ってみましょう~
GWSMOへのログイン、設定
次は設定です。
インストールが完了すると自動的にGoogleへのサインインの画面が表示されるので下記手順でログインし、設定をしていきましょう。
- ログインウィンドウで自分のGoogleアカウントを入力します。

- GWSMOに対して下記のようなアクセス許可が求められるので「許可」をクリックします。

- 設定ウィンドウが表示されるので「プロファイルを作成」をクリックします。

- 下記のようなウィンドウが表示されたら「Microsoft Outlookを起動」をクリックします。
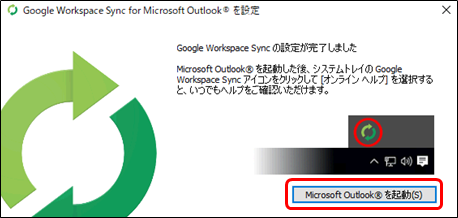
- プロファイルの選択画面が表示されるので先ほど作成したプロファイルを選択しOKをクリックします。
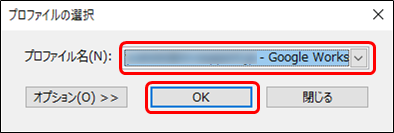
- Outlookが起動し、Google Workspaceと動機が開始されます。
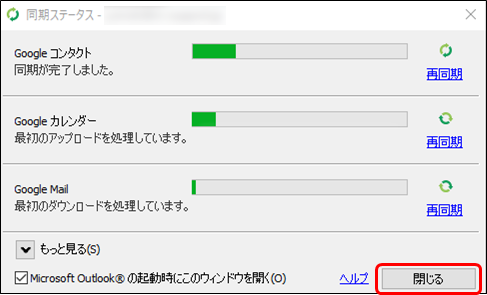
- 同期されたことが確認出来たら設定完了です。

以上で設定も完了です!
今回は割愛していますがもともとOutlookで受信していた情報をGoogle Workspace側にインポートすることもできちゃいます。
使ってみると割と便利なGWSMO。
お試ししてみるのも有りかもしれません。
ただ私個人の意見としてはGoogle Workspaceを使ってるならGmail使ってほしいなと思います。
如何だったでしょうか?
皆さんの業務の改善につながれば幸いです。
それでは皆さん良い業務ハックライフを~